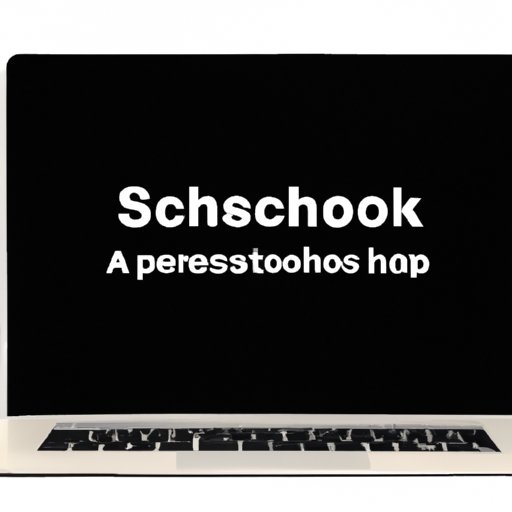I. Introduction
Taking a screenshot is an essential feature for many people, whether it’s for work, gaming, or personal use. It can be a common problem for new MacBook users who don’t know how to take a screenshot. However, there’s no need to worry! This article aims to provide a comprehensive guide to taking a screenshot on a MacBook, regardless of your experience level.
II. 4 Simple Steps: The Ultimate Guide to Taking a Screenshot on Your MacBook
Ready to take a screenshot on your MacBook? Here are the 4 simple steps:
- Press and hold Command + Shift + 3 to capture the entire screen
- To capture a specific area, press and hold Command + Shift + 4 and drag the crosshair over the area to capture
- To capture a specific window, press and hold Command + Shift + 4 + Spacebar, then click on the window to capture
- If you have a MacBook with a Touch Bar, simply press and hold the Shift + Command + 6 keys to take a screenshot of the Touch Bar
For visual aids, check out the keyboard and touch bar shortcuts in the article’s photo gallery.
III. Mastering Screenshotting: Tips and Tricks for Immortalizing Your Screen on a MacBook
Want to take your screenshotting game to the next level? Here are some tips and tricks:
- To select a specific section of the screen accurately, hold down the Shift key while dragging the crosshair
- To capture menus or tooltips, use the delay feature by pressing Command + Shift + 5 and selecting ‘Options.’ Choose a delay time and select whether to capture the entire screen or a specific area.
- For advanced features like annotations or resizing, use third-party screenshotting tools like Skitch or Snagit
IV. Snapping Screenshots on Your MacBook: A Comprehensive How-To Guide
Did you know that you can use other methods besides keyboard and touch bar shortcuts to take screenshots on a MacBook?
- Use the Preview app to take screenshots by selecting File – New Screen Shot or using the keyboard shortcut Command + Shift + N
- Use the Grab utility by going to Applications – Utilities – Grab and selecting the type of screenshot you want to take
While keyboard and touch bar shortcuts are easy to use, Preview and Grab offer more customization options.
V. Say Cheese: A Beginner’s Guide to Taking Screenshots on a MacBook
Are you new to taking screenshots on a MacBook? Here are some basic tips:
- All screenshots are saved to the Screenshots folder, which can be found in your Pictures folder.
- To rename a screenshot, simply select it and press the Return key to edit the name.
- If your screenshots are not saving to the Screenshots folder, check your Mac’s keyboard settings to make sure the default folder is selected.
By following these basic tips, you can take screenshots with ease and confidence!
VI. Snap, Edit, and Share: How to Quickly Take and Use Screenshots on Your MacBook
After taking a screenshot, you may want to edit or share it with others. Here’s how to do it quickly:
- To edit a screenshot using built-in tools, open the screenshot and select “Markup” from the top right corner. Here you can annotate, crop, or add text to the screenshot.
- To share a screenshot using Messages, Mail, or Airdrop, right-click on the screenshot and select “Share.” Choose the app you want to use to share the screenshot.
- To save a screenshot to Google Drive or Dropbox, right-click on the screenshot and select “Save to…” You can then choose a location to save the screenshot and upload it to the cloud.
VII. Conclusion
Congratulations, you now know how to take a screenshot on your MacBook! We hope this article has provided you with enough information to take high-quality screenshots and customize them to your liking. Remember to practice and try out the tips and tricks we’ve discussed in this article, and you’ll be a screenshotting pro in no time.