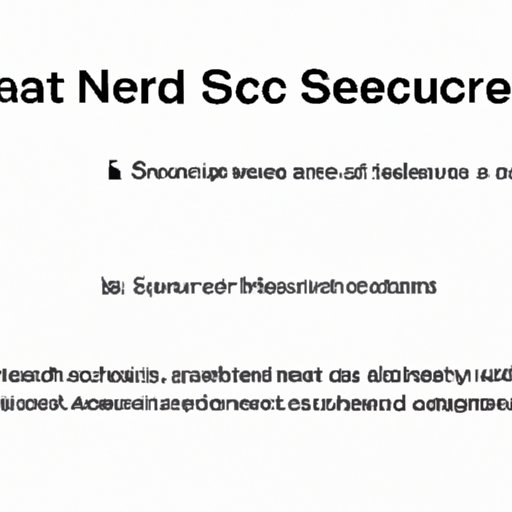I. Introduction
Whether you’re a student, content creator, or simply someone who needs to capture an image on your Mac, knowing how to take a screenshot is an essential skill. Screenshots are a great way to keep a record of important information or share content with others. In this article, we’ll cover everything you need to know about taking screenshots on a Mac so that you can become an expert in no time!
II. The Basics: A Step-by-Step Guide to Taking a Screenshot on Your Mac
The process of taking a screenshot on a Mac is straightforward, and there are a few different options available to you. Let’s take a look at each of them:
A. How to take a screenshot of the entire screen
The easiest way to take a screenshot on a Mac is to capture the entire screen. To do this, simply press the command (⌘) + shift + 3 keys at the same time. The screenshot will be saved to your desktop as a .png file.
B. How to take a screenshot of a selected area
If you only want to capture a portion of the screen, you can use the command (⌘) + shift + 4 keys instead. This will give you a crosshair cursor that you can use to select the area you want to capture. Simply click and drag the cursor over the part of the screen you want to capture, and release the mouse button when you’re done. The screenshot will also be saved to your desktop as a .png file.
C. How to take a screenshot of a window
If you want to capture a specific window, you can use the command (⌘) + shift + 4 keys and then press the spacebar. This will turn the crosshair cursor into a camera icon. Simply hover the camera over the window you want to capture and click the mouse button. The screenshot will be saved to your desktop as a .png file.
D. Saving and accessing your screenshots
All of your screenshots will be saved to your desktop by default. If you want to change the location where they’re saved, you can do this in your Mac’s settings. To access your screenshots, simply go to your desktop and look for any files that start with “Screen Shot” followed by the date and time they were taken.
III. Top 5 Screenshot Shortcuts for Mac Users
If you take a lot of screenshots, using keyboard shortcuts can save you a lot of time and effort. Here are the top 5 most useful shortcut keys for Mac users:
A. Explanation of the benefits of using shortcuts
Using keyboard shortcuts can speed up your workflow, reduce repetitive strain injuries, and make it easier to multitask. By memorizing some of the most commonly used shortcuts, you can work more efficiently and get more done in less time.
B. Top 5 most useful screenshot shortcuts for Mac users
1. Command + Shift + 3
This shortcut captures the entire screen and saves it to your desktop as a .png file.
2. Command + Shift + 4
This shortcut lets you select a portion of the screen to capture and saves it to your desktop as a .png file.
3. Command + Shift + 4 + Space
This shortcut captures a specific window and saves it to your desktop as a .png file.
4. Command + Control + Shift + 3
This shortcut captures the entire screen and copies the image to your clipboard. You can then paste the image into a document or image editing software.
5. Command + Control + Shift + 4
This shortcut lets you select a portion of the screen to capture and copies the image to your clipboard. You can then paste the image into a document or image editing software.
IV. 3 Clever Tricks for Customizing Your Mac Screenshots
While the built-in screenshot tools on your Mac are powerful, there are a few additional tricks you can use to customize your screenshots even further. Here are three of our favorites:
A. How to use Markup to edit screenshots
Markup is a built-in app on your Mac that lets you edit and annotate images. To access Markup, simply open a screenshot in Preview and click the Markup button. From there, you can add text, shapes, arrows, and more to your screenshots.
B. How to change the default screenshot location
If you don’t like having your screenshots saved to your desktop, you can change the default location in your Mac’s settings. Simply go to System Preferences > Keyboard > Shortcuts > Screenshots and click on “Options.” From there, you can choose a new default location for your screenshots.
C. How to change the default screenshot file format
If you prefer to save your screenshots in a different file format, you can change this in your Mac’s Terminal app. Open Terminal and type “defaults write com.apple.screencapture type [format]” replacing “[format]” with the file extension you want to use (e.g., jpg, pdf, tiff).
V. From Scrolling Windows to Menu Options: How to Capture Every Type of Screen on a Mac
While the basic screenshot tools on your Mac are versatile, there are a few types of screens that can be tricky to capture. Here’s how to capture three of the most challenging types of screens:
A. How to take a screenshot of a scrolling window
There are a few third-party apps that can help you capture scrolling windows on your Mac. One of our favorites is SnapZ Pro X, which lets you capture scrolling windows and save them as a movie or image file.
B. How to take a screenshot of a menu or dropdown
The easiest way to capture menus and dropdowns is to use the command (⌘) + shift + 4 keys and then press the spacebar. This will turn the crosshair cursor into a camera icon that you can use to capture the menu or dropdown.
C. How to take a screenshot of a video or game
While you can’t capture videos or games using the built-in screenshot tools on your Mac, there are third-party apps like OBS Studio that can help. OBS Studio is a free and open-source app that lets you capture high-quality video and audio from your Mac.
VI. Are You Using the Best Mac Screenshot Tools? Our Recommendations for Taking Screenshots Like a Pro
If you’re looking for even more advanced screenshot tools on your Mac, there are plenty of third-party apps that can help. Here are three of our favorites:
A. Overview of third-party screenshot tools for Mac
Third-party screenshot tools can offer a range of advanced features, such as the ability to capture video, capture scrolling windows, or add annotations to your screenshots. Many of these apps are free or have a free trial, so you can try them out before deciding if they’re worth the investment.
B. Detailed review of recommended screenshot tools
1. CleanShot X
CleanShot X is a powerful screenshot and screen recording app that offers a range of advanced features, including the ability to capture scrolling windows and add annotations to your screenshots. It also has a built-in file manager that makes it easy to organize and share your screenshots.
2. Monosnap
Monosnap is a free screenshot and screen recording app that offers a variety of features, including the ability to capture video and annotate screenshots. It also has a built-in image editor that allows you to crop or resize images.
3. Lightshot
Lightshot is a free screenshot tool that allows you to capture screenshots and add annotations. It has a simple and intuitive interface and allows for easy sharing of your screenshots on social media or cloud platforms.
VII. Troubleshooting 101: What to Do When Your Mac Screenshots Won’t Save or Crash Your Computer
While taking screenshots on a Mac is usually straightforward, there are a few common issues that you may encounter. Here are some tips for troubleshooting these problems:
A. Common issues that may occur while taking screenshots on a Mac
Some common issues include screenshots that won’t save to your desktop, screenshots that crash your computer, or screenshots that show up upside down or sideways.
B. Step-by-step guide to troubleshooting screenshot problems
To troubleshoot these problems, you can try restarting your Mac, repairing permissions, or resetting PRAM. You can also try using third-party screenshot tools or contacting Apple support for assistance.
VIII. Mac Screenshot Etiquette: How to Avoid Embarrassing Mistakes and Protect Your Privacy When Sharing Screenshots
While screenshots can be a useful tool for sharing information, it’s important to use them responsibly. Here are some tips for avoiding embarrassing mistakes and protecting your privacy:
A. Explanation of the importance of screenshot etiquette
Screenshot etiquette involves being mindful of what you’re sharing and who you’re sharing it with. It’s important to respect other people’s privacy and avoid sharing sensitive or personal information without their consent.
B. Tips for avoiding embarrassing mistakes when sharing screenshots
Some tips include cropping out any personal or sensitive information, double-checking your screenshots for accuracy, and being careful when sharing screenshots on social media or public forums.
C. Tips for protecting your privacy when sharing screenshots
Some tips include using a secure messaging app to share screenshots, being mindful of who you’re sharing screenshots with, and avoiding sharing screenshots of personal or sensitive information.
IX. Conclusion
Taking screenshots on a Mac is a simple but essential skill that can help you in many different areas of your life. Whether you’re documenting important information, sharing content with others, or simply capturing a memory, knowing how to take a screenshot on a Mac can be a real game-changer. We hope this comprehensive guide has helped you become an expert in the art of Mac screenshots.