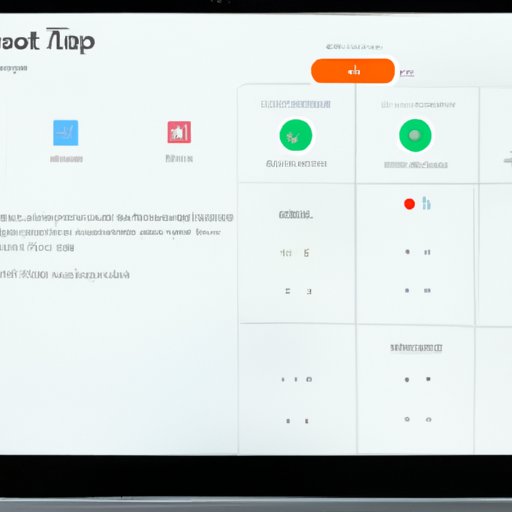Introduction
Have you ever wanted to capture a moment on your iPad screen, but didn’t know how? Taking screenshots on an iPad is useful for a variety of reasons, such as saving important information, sharing content with friends, or troubleshooting an issue with a device. In this article, we will provide tips and tricks on how to take screenshots on an iPad using various methods.
Quick and Easy Steps: How to Take a Screenshot on Your iPad
Taking a screenshot on your iPad is a simple process that requires only a few button presses. Here are the steps for taking a screenshot using the Home and Power buttons:
- Hold down the Home button and the Power button simultaneously.
- Release both buttons when the screen flashes white and you hear a camera shutter sound.
- The screenshot will be saved to your Photos app.
Capturing Your Screen: A Beginner’s Guide to Taking Screenshots on iPad
If you find it difficult or uncomfortable to press multiple buttons at once, Assistive Touch is an excellent alternative for taking screenshots. Here’s how to enable Assistive Touch on an iPad:
- Open the Settings app and tap on “General.”
- Select “Accessibility.”
- Scroll down and select “Assistive Touch.”
- Toggle the switch to turn Assistive Touch on.
Once you’ve enabled Assistive Touch, customize it to include Screenshot as a shortcut. Here’s how:
- Go back to the “Assistive Touch” menu in Accessibility settings.
- Select “Customize Top-Level Menu.”
- Tap on the “+” button to add a new icon and choose “Screenshot” from the list of actions.
Now that Screenshot is a shortcut on your Assistive Touch menu, taking a screenshot is easy:
- Tap on Assistive Touch.
- Select “Screenshot.”
- The screenshot will be saved to your Photos app.
Learn the Tricks of Taking Great Screenshots on Your iPad
Here are some tips on how to take better screenshots on your iPad:
- Use natural lighting to avoid glare or shadows on your screen.
- Frame the shot carefully to capture only what you need.
- Consider using an external keyboard for easier access to the Home and Power buttons.
- Take advantage of the Markup tool to edit and annotate your screenshots.
The Markup tool can be accessed by selecting the screenshot from your Photo app and tapping on the “Edit” button. From there, you can crop, rotate, add text, and draw on the screenshot to your liking before saving or sharing it.
Step-by-Step Guide: How to Capture Screenshots on Your iPad
Here’s a comprehensive step-by-step guide on how to take a screenshot on your iPad:
- Decide which method you want to use for taking the screenshot: Home and Power buttons or Assistive Touch.
- If using the Home and Power buttons, hold them down until you hear a camera shutter sound. If using Assistive Touch, tap on it and select “Screenshot.”
- The screenshot will be saved to your Photos app.
Here are a few screenshots to assist you with visual aid:

Mastering Your iPad: A Comprehensive Guide to Taking Screenshots
Here are some frequently asked questions and solutions to common issues when taking screenshots on an iPad:
Q: Why isn’t the screenshot saving to my Photos app?
A: This could be an issue with storage space on your device. Try freeing up storage and attempting the screenshot again.
Q: How can I access my screenshots after taking them?
A: Screenshots are saved to the Photos app. Open the app, and they should be available in the “Screenshots” album.
Q: Can I take a screenshot of a video on my iPad?
A: Yes, you can take a screenshot of a video or any other content on your iPad screen. However, there may be some restrictions depending on the app or film you are trying to screenshot.
Top 5 Ways to Take Screenshots on Your iPad with Ease
Here are the different methods of taking a screenshot on an iPad ranked in order from easiest to hardest, with a pro and con list for each method:
- Assistive Touch – PRO: Easy access from anywhere on your screen. CON: May obstruct the view of a small portion of your screen.
- Home and Power Buttons – PRO: Comfortable grip on the device. CON: Requires two hands or a finger stretch to press both buttons.
The Ultimate Guide to Taking Screenshots on iPad – Tips and Tricks Included!
In conclusion, taking screenshots on an iPad is a simple process with several different methods available. From using the Home and Power buttons to enabling Assistive Touch and taking advantage of the Markup tool to edit and annotate screenshots, we hope this article has provided valuable tips and tricks for enhancing your iPad experience.