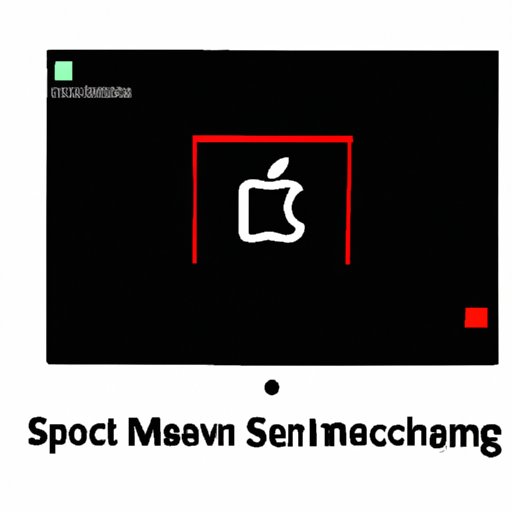Introduction
Whether you’re a blogger, a student, or an office worker, taking screenshots on a Mac is a valuable skill to have. Screenshots allow you to capture important information for later use, share content with your audience, or troubleshoot technical issues. In this article, we’ll provide a detailed guide on how to take screenshots on a Mac, including step-by-step instructions, video tutorials, specific use cases, comparisons with Windows, troubleshooting tips, and more.
Step-by-step guide
There are several ways to take a screenshot on a Mac, depending on what you want to capture and how you prefer to do it. Here are some of the most common methods:
Capture the entire screen
If you want to capture everything you see on your screen, including the toolbar and Dock, press Command + Shift + 3. The screenshot will be saved to your desktop as a .png file. You can open it with Preview or any other image editing software.
Capture a portion of the screen
If you only want to capture part of the screen, press Command + Shift + 4. Your cursor will turn into a crosshair pointer. Click and drag to select the part of the screen you want to capture. Release the mouse button, and the screenshot will be saved to the desktop like before.
Capture a specific window
If you want to capture a specific window, press Command + Shift + 4, then press the Spacebar. Your cursor will turn into a camera icon. Hover the camera over the window you want to capture until it turns blue, then click on it. The screenshot will be saved to your desktop.
Using Preview to annotate screenshots
If you want to add annotations, text, or shapes to your screenshots, you can use Preview, the built-in image editing software on your Mac. Just double-click on the screenshot you want to edit, and it will open in Preview. From there, you can draw, add text, and crop the image before saving it.
Video tutorial
For a more visual understanding of how to take screenshots on a Mac, check out our video tutorial. We’ll guide you through the different techniques and provide helpful tips along the way.
Specific use cases
Taking screenshots on a Mac can be useful for a variety of purposes. Here are some specific scenarios where you might need to take a screenshot:
Capturing receipts
If you need to keep track of your expenses, taking a screenshot of your online receipts can be an easy way to do it. Just make sure to store them in a folder or document labeled “receipts” for easy access later.
Creating tutorials
If you want to teach someone how to use a specific app or website, taking screenshots can be a great way to illustrate your instructions. You can use Preview to annotate your screenshots with arrows, circles, and other shapes to make your tutorial even more clear.
Sharing content on social media
If you want to share a funny meme, a cool piece of art, or an inspiring quote, taking a screenshot is the easiest way to do it. Just don’t forget to give credit to the original owner, if applicable.
Comparison with Windows
If you’re used to taking screenshots on a Windows computer, you might find that the Mac’s screenshot tools are a bit different. Here are some of the key differences:
Capturing the entire screen
On a Windows computer, you can capture the entire screen by pressing the Print Screen button. On a Mac, you need to press Command + Shift + 3.
Capturing a portion of the screen
On a Windows computer, you can capture a portion of the screen by using the Snipping tool. On a Mac, you need to press Command + Shift + 4.
Capturing a specific window
On a Windows computer, you can capture a specific window by pressing Alt + Print Screen. On a Mac, you need to press Command + Shift + 4, then press the Spacebar.
Easy access to screenshot editing tools
On a Mac, you can use Preview to edit your screenshots immediately. On a Windows computer, you need to paste your screenshot into an image editing software like Paint to make changes.
Troubleshooting
While taking screenshots on a Mac is usually pretty straightforward, you might encounter some issues along the way. Here are some common problems and solutions:
Screenshot not saving to the desktop
If your screenshot isn’t appearing on your desktop, it might be saving to a different location. Check your Downloads folder or search for the filename in Finder.
Not enough space on the hard drive
If you can’t take a screenshot because your hard drive is full, try freeing up some space by deleting old files or using an external hard drive.
The cursor or toolbar is missing from the screenshot
If you want your cursor or toolbar to appear in the screenshot, make sure that they aren’t hidden or minimized. You can also try taking a screenshot of the entire screen to capture them.
Conclusion
Now that you know how to take screenshots on a Mac, it’s time to put your new skill to use. Whether you’re annotating receipts, creating tutorials, or sharing content on social media, taking screenshots is an easy and effective way to communicate your message. If you encounter any issues along the way, use our troubleshooting tips and don’t be afraid to experiment with different techniques until you find the one that works best for you.