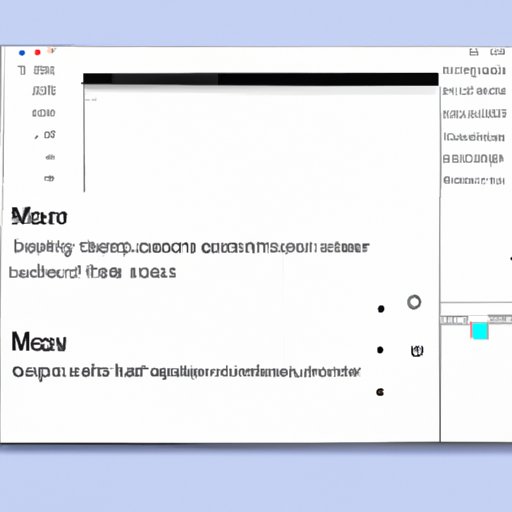Introduction
As a Mac user, taking screenshots is an integral part of your daily routine. However, it can be frustrating if you don’t know how to do it efficiently. Whether you’re a professional designer, developer, or simply someone who wants to share an interesting conversation with a friend, screenshotting is essential.
In this article, we’ll explore various methods, techniques, and tips to make it easier for you to take a screenshot on your Mac.
5 Simple Methods to Take a Screenshot on Your Mac
Method 1: Using Keyboard Shortcuts
Using keyboard shortcuts is the quickest and most straightforward way to take a screenshot on your Mac. Press “Command + Shift + 3” to take a screenshot of the entire screen. Press “Command + Shift + 4” to select a portion of the screen you want to capture.
Method 2: Using the Grab App
If you want full control over your screenshots’ quality, use the Grab app. Type “Grab” into the Spotlight search bar, and it’ll show you the app. It allows you to take screenshots of selected areas and allows you to delay the screenshot capture.
Method 3: Using Preview App
The Preview app, which is primarily used for viewing and managing images, also has a screenshot feature. Launch Preview, then go to “File” and click “Take Screenshot.” Select the type of screenshot you would like to take, then follow the prompts.
Method 4: Utilizing Siri
You can use Siri to take screenshots on your Mac by saying “take a screenshot.” Siri will automatically capture the entire screen.
Method 5: Using Terminal App
The Terminal app is a powerful application that allows you to take a screenshot programmatically. Type in “screencapture -i ~/Desktop/screenshot.png” in the command line, and the image will be saved on your desktop.
Step by Step Guide to Capturing Screenshots on Your Mac: The Beginner’s How-To
Method 1: Capturing a Full Screen Screenshot
Press “Command + Shift + 3” to capture the entire screen. The screenshot will be saved on your desktop.
Method 2: Capturing a Window Screenshot
Press “Command + Shift + 4,” then press the space bar. The cursor will turn into a camera. Left-click on the window to capture the screenshot.
Method 3: Capturing a Selected Area Screenshot
Press “Command + Shift + 4,” then drag the cursor to select the area you want to capture. Release the mouse button to capture the screenshot.
Master the Art of Screenshotting on Your Mac: Try These 6 Effective Techniques
Technique 1: Adding Annotations to Your Screenshots
Once you’ve taken a screenshot, you can add annotations to make it more informative. To do this, open the screenshot in Preview, click on the “markup” tool, then select the tool you want to use.
Technique 2: Using Third-Party Apps
Third-party apps like Skitch and Snagit offer more advanced features for screenshotting. Skitch, for example, allows you to annotate screenshots and export them in different formats like PDF and PNG.
Technique 3: Utilizing Keyboard Shortcuts for More Advanced Screenshots
Press “Command + Shift + 5” to access the advanced screenshot tools. Here, you can select the type of screenshot you want to take and save it in different formats.
Technique 4: Taking Screenshots of an Entire Webpage
If you want a screenshot of an entire webpage, Press “Command + Shift + 5,” then click on “Options,” then select “Capture Entire Page.”
Technique 5: Scheduling Screenshots with Automator
If you need to take screenshots at a particular time, you can create an Automator workflow to do it for you. Open Automator, select “New Document,” then select “Calendar Alarm.”
Technique 6: Taking Screenshots in the Terminal
You can also create screenshots programmatically in the terminal by typing “screencapture -x ~/Desktop/screenshot.png.” The -x flag captures the screen without including window shadows.
From Full Screen to Customizable snippets: Exploring Different Ways to Screen Shot on Your Mac
Overview of Different Types of Screenshots and When to Use Them
There are different types of screenshots, including full-screen, window, and selected area screenshots. Choose the one that suits your need best.
Comparison of Methodologies
Each method has its unique benefits, depending on why you need the screenshot. Choose the one that suits your need best.
How to Take a Screenshot on Your MacBook: Options and Shortcuts for Easy and Fast Results
Differences Between a Desktop and MacBook
The keyboard shortcuts for MacBook are slightly different from those of the desktop. For example, Press “Shift + Command + 3” to capture the entire screen and “Shift + Command + 4” to select a portion of the screen.
MacBook-specific Screenshots
Use Touch Bar or Power Button to access MacBook-specific screenshots.
Using Siri on Your MacBook
Activate Siri, and say “take a screenshot” to take a screenshot on your MacBook.
10 Tips and Tricks to Screenshot Your Mac Like a Pro: Enhance Your Productivity and Save Time
Time-Saving Techniques for Taking Screenshots
Use keyboard shortcuts and Siri to take screenshots quickly.
Customizing Your Keyboard Shortcuts
You can customize your keyboard shortcuts to make them more efficient.
Utilizing Third-Party Apps for Even More Options
Third-party apps offer more advanced features for an enhanced screenshotting experience.
Conclusion
Summary of the Key Takeaways from the Article
Taking a screenshot on your Mac is easy once you know the proper techniques. Whether using keyboard shortcuts, third-party apps, or the Terminal app, there’s a method that suits your need.
Final Thoughts on the Importance of Screenshotting on a Mac
Screenshotting is an essential tool for Mac users. It’s instrumental in enhancing productivity, communication, and sharing information.
Call-to-Action for Readers to Try Out Their New Skills
It’s your turn to try out the different methods, techniques, and tips to master the art of screenshotting on your Mac.