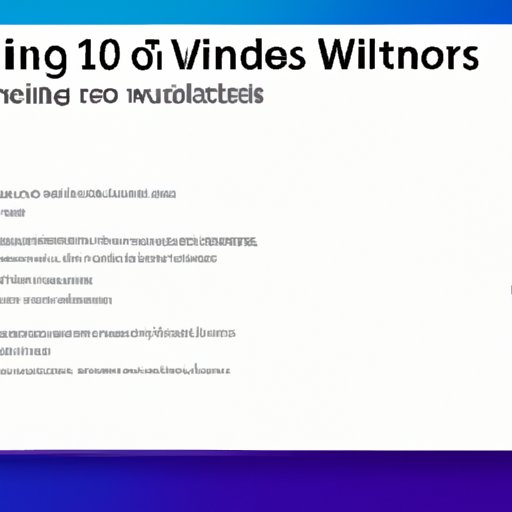I. Introduction
Screen recording on Windows 10 is a handy tool that allows users to create videos of their screen activities. This article aims to offer a comprehensive guide on how to screen record on Windows 10, including top software, tips and tricks, best settings, and common problems users may encounter. Screen recording is essential for various purposes, such as recording online meetings, creating instructional videos, and capturing gameplay. Therefore, this guide intends to make screen recording accessible to all Windows 10 users.
II. Step-By-Step Guide: How to Screen Record on Windows 10
Windows 10 has a built-in screen recorder that users can access easily. Follow these steps to screen record on Windows 10:
A. How to locate the built-in screen recorder on Windows 10
Press the Windows Key+G on your keyboard to open the Game Bar. If you are using the screen recorder for the first time, you will need to check the “Yes, this is a game” box to proceed. You will then see a set of controls, including a record button at the top of the window.
B. A brief overview of the steps involved in the screen recording process
The screen recording process involves specifying the area of your screen you want to record, starting the recording, and stopping it when you are done. Once you stop recording, the video will save automatically to your Videos folder in MP4 format.
C. In-depth explanation of the steps with screenshots
For a more in-depth guide with screenshots, check out our article on how to screen record on Windows 10.
III. Top 5 Screen Recording Software for Windows 10
While the built-in screen recorder on Windows 10 is useful, it may not have all the features that users require. Therefore, here are the top 5 screen recording software for Windows 10:
A. Overview of the top 5 screen recording software for Windows 10
The software listed includes Camtasia, OBS Studio, Zoom, Bandicam, and Icecream Screen Recorder. Each software has unique features that make it stand out.
B. Comparison of features and advantages of each software
Camtasia is feature-rich, while OBS Studio is free, open-source, and customizable. Zoom is useful for online meetings, Bandicam has excellent game recording capabilities, and Icecream Screen Recorder is great for beginners.
C. Pricing information for each software
Prices for the software differ with some free, such as OBS Studio, while others like Camtasia range up to $299.
IV. Windows 10 Screen Recording: Tips and Tricks
Screen recording involves more than just pressing the record button. To create professional-looking recordings, users may want to consider some tips and tricks:
A. Practical tips for creating professional-looking screen recordings
Practical suggestions include cleaning up your desktop clutter, turning off notifications, and having a script.
B. Best practices for capturing high-quality audio and video
Recommendations include recording in a well-lit environment, using a quality microphone, and choosing a suitable codec.
C. Tricks to make your screen recordings stand out
Tricks include using animation, adding captions, and using fades to transition between scenes.
V. The Best Settings for Screen Recording on Windows 10
Choosing the right settings for screen recording is important to ensure a smooth and high-quality recording. Considerations for Windows 10 screen recording settings include:
A. Discussion of commonly used screen recording settings
Common screen recording settings include resolution, bitrate, and frame rate.
B. Recommended settings for specific recording purposes and scenarios
Recommended recording settings have different uses. For instance, high bitrate is suitable for recording high-action video games while lower bitrate settings are suitable for recording videos with less action.
C. Advanced settings for more experienced users
Advanced users can experiment with settings such as video codecs, chroma keying, and hotkeys.
VI. Recording Audio and Video with Windows 10’s Screen Recorder
Windows 10’s built-in screen recorder has the ability to record audio and video together. Here’s how to record audio and video with Windows 10’s screen recorder:
A. Explanation of how to record audio and video together
On the Game Bar, you will need to check the “Record audio” box, which allows you to record audio along with your screen recording.
B. How to record system audio and microphone audio simultaneously
Users can also choose to capture system audio and microphone audio simultaneously by enabling the “Microphone” setting in the Game Bar.
C. Troubleshooting common issues
Common issues that users may face during audio and video recording include sound distortion, low volume, and audio/video sync problems. Fixes for these issues are discussed in our guide.
VII. How to Edit Your Screen Recording on Windows 10
Windows 10’s built-in editing tools allow users to make basic edits to their screen recordings. Here’s an overview of editing tools users can use:
A. Overview of editing tools in Windows 10
The editing tools that Windows 10 offers include trimming, splitting, and adding text or captions.
B. Explanation of how to use built-in editing features to make basic edits
The trimming tool, for example, allows users to cut unwanted parts out of their recordings.
C. Recommendations for third-party editing software
For more advanced editing, we recommend checking out some third-party software, such as Adobe Premiere Pro or Filmora9.
VIII. Common Screen Recording Problems on Windows 10 and How to Fix Them
Even with the best tools and settings, some problems may arise during screen recording. Here are some common issues users may face during screen recording and their fixes:
A. Discussion of common issues faced during screen recording on Windows 10
Common issues that may occur include choppy playback, black screens, and low-quality videos.
B. Detailed troubleshooting steps for each issue
For example, a solution to choppy playback may be to reduce the video’s quality, while a black screen can be fixed by checking the Game Bar settings.
C. Tips for preventing future problems
Tips for preventing future problems include keeping drivers and software up to date, using a stable internet connection, and ensuring sufficient computer memory and storage.
IX. Conclusion
Screen recording is an essential tool that can be used for various purposes, and Windows 10 has built-in screen recording tools that have proven useful. However, users may require more advanced features not offered by the built-in screen recorder, and in that case, there are other options available. In conclusion, this guide provides a comprehensive guide on how to screen record on Windows 10, including tips and tricks, best settings, common problems users may encounter, and their solutions. We encourage readers to try out the methods discussed in the article and create high-quality videos!
B. Final thoughts on using screen recording on Windows 10
Screen recording on Windows 10 is a tool that can be useful for various purposes, such as creating instructional videos or capturing online meetings. However, creating professional-looking videos involves more than just pressing the record button. Users need to consider factors such as audio quality, video settings, and editing.
C. Call-to-action for the readers to try out the methods discussed in the article.
We encourage Windows 10 users to try out the various methods described and find the best combination to suit their needs. Whether a novice or an experienced user, this guide provides tips for improving users’ screen recording experience.