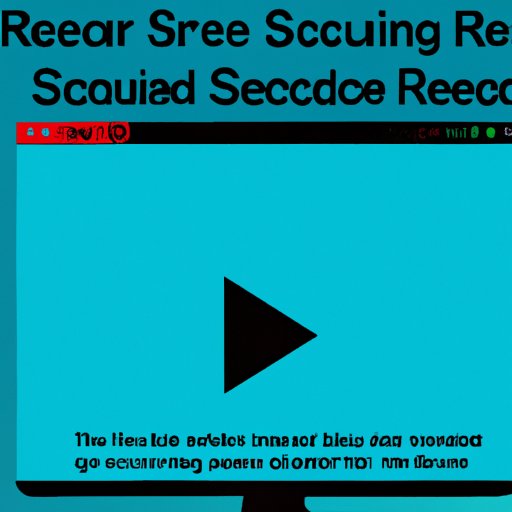I. Introduction
If you’re looking for ways to share your screen with others, create video tutorials or record gameplay, screen recording is one of the best ways to do so. This article will provide you with a comprehensive guide on how to screen record on your PC and the best software to use. Whether you’re a beginner or have some experience with screen recording, this guide is for you.
Screen recording has become a necessity in professions like teaching, software development, and design. With screen recording, you can demonstrate how to carry out activities on your computer without leaving your desk. You can also save and share recordings of online conferences, video games, or presentations.
II. Step-by-Step Guide: How to Screen Record on PC using Windows 10 Game DVR
Windows 10 Game DVR is a screen recording feature that’s included in your Windows operating system. It allows you to record gameplay or any other activity on your computer screen. The guide below will provide you with a step-by-step approach on how to use the feature.
Game DVR has some fantastic features that can enhance the quality of your recordings, such as a recording timer, microphone, and system audio, among others. The steps to use Game DVR are as follows:
- Step 1: Open the Game Bar by pressing the ‘Windows’ + ‘G’ keys simultaneously
- Step 2: Click on the ‘Settings’ (gear icon) in the Game Bar and then click on the ‘Capture’ tab.
- Step 3: In the ‘Audio’ section, you can select the recording audio (system audio or microphone).
- Step 4: Click on the ‘Record’ button to start your recording and stop it when done.
- Step 5: Your recorded video will be saved automatically to your Videos\Capture folder.
Optimizing your Game DVR settings can lead to better-quality recordings. For instance, disabling the ‘Record audio when I record a game’ checkbox under the ‘Audio’ section can help to reduce background noise.
III. The Best Free Screen Recording Software for PC: Top Picks for Beginners
Many free screen recording software options are available for beginners. We’ve compiled a list of the top picks below, with their features, pros, and cons.
- OBS Studio: Popular among gamers, has useful customizations but can be complex to use.
- CamStudio: Offers basic editing features like video trimming and effects, but some features are outdated.
- Flashbck Express: Offers resizable window recording and can export videos as MP4 or AVI files, but limited recording time and watermarking with the free version.
- Kazam: Easy to use and offers basic editing features like resizing, merging, and trimming, but doesn’t support webcam recording and audio editing.
- Icecream Screen Recorder: Offers scheduled recording, editing tools, and sharing options, but limited export format and maximum recording time.
Factors like ease of use, functionality, output quality, support for different formats, and more should be considered when choosing screen recording software. You can download and test each of these software options to find the one that suits you best.
IV. Advanced Techniques: How to Edit Your Screen Recordings on PC Like a Pro
If you’re looking to create polished videos and add specific effects, then editing your screen recordings is essential. Here are some video editing software options you can use to improve your recorded videos:
- Adobe Premiere: A comprehensive video editing software with professional features, but challenging for beginners to use.
- Camtasia: A screen recording software with an in-built editor for easy and quick editing of recorded videos.
- DaVinci Resolve: A free video editing software with advanced features and effects like color correction but takes time to master.
You can also improve the quality of your screen recordings through basic editing techniques such as changing the aspect ratio, adding background music, and color correction. Adobe Premiere has a broad selection of editing tools, including various effects, transitions, and plugins to create professional recordings.
V. Troubleshooting Screen Recording on PC: Common Errors and How to Fix Them
Screen recording might not always go as planned, with errors like missing audio, low-quality output, or distorted screen recordings. This section will provide you with information on how to troubleshoot such issues. Here are some common errors and how to fix them:
- No sound in recordings: Check your audio settings, ensure the correct audio input, and check that the audio drivers are up-to-date.
- Low-quality recordings: Ensure that you have adequate space in your hard disk, adjust your screen resolution, and optimize your recording software settings for maximum quality.
- Distorted videos: Check if your computer can handle the recording, ensure that your graphics card drivers are up-to-date, and try out different recording software.
Knowing how to troubleshoot common software and hardware problems will save you time and frustration while recording on your PC.
VI. Screen Recording on PC: Best Practices for High-Quality Video
If you want to create high-quality videos, you must follow some best practices. Here are some tips to improve the quality of your recordings:
- Lighting: Ensure that there’s adequate lighting in the room, and your screen is free from glare or reflections.
- Audio: Use external microphones with noise-canceling features for better-quality sound and to reduce background noise.
- Optimize Screen Recording: Adjust the color and brightness settings on your recording software, capturing the right frame rate to limit video artifacts, and leverage hardware acceleration when available.
You can also invest in a higher-end graphics card or a faster processor for faster recordings. Ultimately, following these best practices can help you create professional-quality recordings.
VII. Recording Multiple Monitors: How to Successfully Record Using Dual Monitors or More
If you use multiple monitors, you may need to record them simultaneously to showcase your activity accurately. The following are steps to record multiple monitors:
- Step 1: Ensure that your recording software supports multi-monitor recording.
- Step 2: Select the monitors you want to record.
- Step 3: Adjust your recording settings to match your output video specifications.
- Step 4: Start recording, and the software will record both monitors simultaneously.
Navigating a multi-monitor setup can be complex sometimes, but with practice and knowledge of your recording software, you’ll surely overcome it quickly.
VIII. Beyond Basic Screen Recording: Advanced Tips and Tricks for Recording on PC
Are you looking to get more from your screen recording? This section will provide you with advanced techniques and features you can use to improve your recordings:
- Webcam recording: Use an external webcam to capture image-in-image recordings as a unique way of showcasing yourself and your content.
- Live streaming: Record live streaming events like gaming competitions or conferences with ease.
- Capturing Audio: Enable Stereo Mix on your computer to record both audio and system sounds within the same recording.
Mastering these advanced features will take time, but once you do, you’ll find that your video’s quality and creativity have improved dramatically.
IX. Conclusion
To summarize, this guide has provided you with a comprehensive approach to screen recording on your PC. We’ve covered how to use the Windows 10 Game DVR feature, the best free screen recording software options, advanced editing techniques, troubleshooting tips, best practices, multi-screen recording, and advanced features. With this knowledge, you can create professional-quality videos that showcase your activity on your computer.