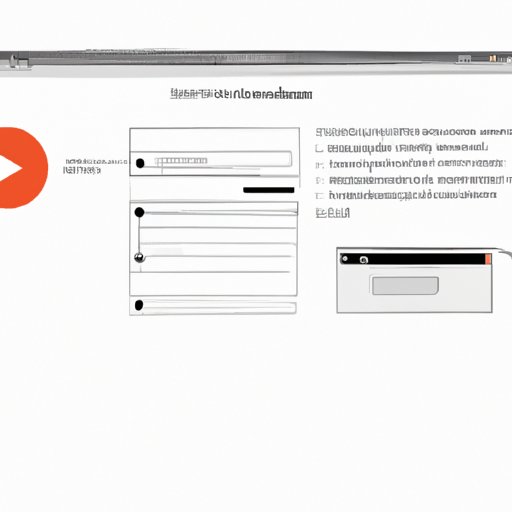Introduction
Screen recording on a MacBook is a valuable tool for both personal and professional use. Whether you’re creating instructional videos, recording gameplay, or capturing product demos, screen recording makes it easy to share your work with others. In this article, we’ll provide a comprehensive guide to screen recording on MacBook, including step-by-step instructions, tips, and troubleshooting advice.
Step-by-Step Guide
Before we dive into the specifics of screen recording on a MacBook, let’s first define what screen recording is and how it is used. Screen recording involves capturing digital video content from a computer screen. This can be done using the built-in screen recording tool on a MacBook or through third-party software. Here’s how to get started with screen recording:
- Open the QuickTime Player app, located in your Applications folder.
- Go to File and select New Screen Recording.
- Press the red Record button to start recording.
- Select the area of the screen you want to record by clicking and dragging your mouse.
- Press the Record button again to stop recording when you’re finished.
If you prefer to use third-party software instead of the built-in screen recording tool, there are several options available. Popular choices include Snagit, Camtasia, and OBS Studio. Just be sure to choose a tool that is compatible with your MacBook and meets your specific needs.
Here are a few tips to optimize your screen recording:
- Clear any clutter from your desktop to avoid distractions in the recording.
- Use an external microphone for better audio quality.
- Open all necessary applications or windows before recording to avoid interruptions.
- Adjust the lighting in your workspace to ensure a clear, bright picture.
Video Tutorial
For those who prefer a visual guide, we’ve created a step-by-step video tutorial on how to screen record on a MacBook. Whether you’re using the built-in screen recording tool or third-party software, this tutorial offers clear instructions and tips to ensure your screen recording is a success.
Benefits of Screen Recording
The benefits of screen recording are vast and varied. Whether you’re a teacher creating online courses, a marketer showcasing your products, or a gamer sharing your gameplay footage, screen recording offers a convenient and efficient way to share information with others. Some of the top use cases for screen recording include:
- Creating tutorials and instructional videos
- Recording product demos or walkthroughs
- Capturing gameplay footage or highlights
- Sharing presentations or webinars
- Providing customer support or troubleshooting assistance
Compare Software Options
While the built-in screen recording tool on a MacBook is a great option for basic recording needs, third-party software offers more advanced features and functionality. Here are some of the most popular screen recording tools for MacBook users:
- Snagit: A versatile screen recording and image capture tool that allows for easy editing and sharing of content.
- Camtasia: A comprehensive video editing and screen recording software with advanced features for creating professional-looking videos.
- OBS Studio: A free and open-source screen recording software that is ideal for gamers and live streaming.
When choosing a screen recording tool, consider your specific needs and budget. It’s also important to ensure that the software is compatible with your MacBook and offers the features you need for your project.
Tips for Better Screen Recording
To ensure the best possible quality in your screen recordings, there are a few tips and tricks to keep in mind.
- Adjust your lighting: Good lighting is essential for a clear, bright picture. Make sure to use natural or artificial light to ensure a well-lit workspace.
- Position your microphone carefully: If using an external microphone, make sure it is positioned close to your mouth for best audio quality.
- Monitor your audio levels: Keep an eye on your audio levels during recording to avoid distortions or background noise.
- Combine audio and visuals effectively: Consider using background music or sound effects to enhance your recording and keep viewers engaged.
- Practice and rehearse: Before recording, take a few practice runs to ensure you’re comfortable with the process and can address any potential issues.
Troubleshooting
While screen recording is usually a straightforward process, issues can arise for a variety of reasons. Here are a few common problems and solutions:
- Poor video quality: If your video is blurry or pixelated, try adjusting your lighting or camera settings. You may also need to change your screen resolution.
- Audio issues: If your audio quality is poor, make sure your microphone is positioned correctly and your audio levels are adjusted properly. You may also need to adjust your audio settings in your recording software.
- Unwanted footage: If you accidentally record unwanted footage, use your software’s editing tools to cut it out of your final video.
Conclusion
Screen recording on a MacBook offers endless possibilities for personal and professional use. Whether you’re a teacher, marketer, gamer, or simply looking to share information with others, screen recording is an easy and effective tool to have in your repertoire. To get the most out of your screen recording, be sure to follow best practices for lighting, audio, and video quality, and consider investing in third-party software for advanced features.