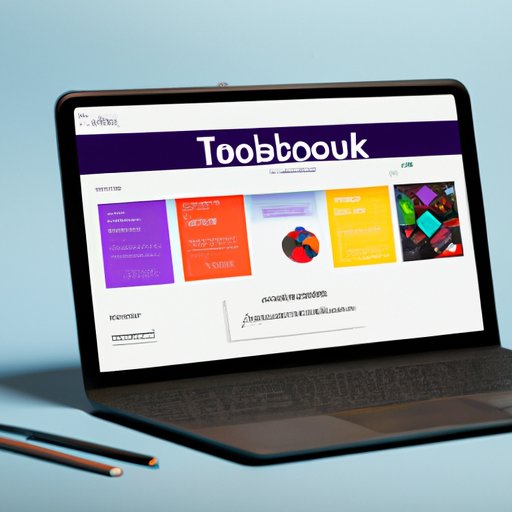I. Introduction
If you own a Chromebook, you might be wondering how to screen record on it. Recording your screen can be helpful for various reasons, such as for making tutorials or presentations, or saving a funny moment on a video call. Unfortunately, not many people know how to do it. In this article, we will provide a step-by-step guide on how to screen record on a Chromebook, as well as other useful tips and techniques.
A. Explanation of the problem (lack of knowledge on how to screen record on Chromebook)
Screen recording on a Chromebook might seem like a difficult task, but it’s quite easy once you know how to do it. The problem is that many Chromebook users don’t know how to do it or where to start. That’s why we created this comprehensive guide to help you with this issue.
B. Importance of screen recording on Chromebook
Screen recording is a useful feature for any device and especially for a Chromebook. You can easily create tutorials or presentations, make videos for social media, or even record a video call with your loved ones. Screen recording can help you save and share memories, document important tasks or meetings, and work more efficiently.
C. Purpose and scope of the article
The purpose of this article is to provide a step-by-step guide and other methods for screen recording on a Chromebook. We will also cover the top 3 screen recording apps for Chromebook, advanced techniques, and tips and tricks for editing and sharing your recordings. Our scope is to provide comprehensive information for Chromebook users who want to utilize this feature.
II. Step-by-step guide to screen recording on Chromebook
A. Overview of the screen recording process
The process of screen recording on a Chromebook involves using the built-in Capture tool or a third-party screen recording app. Both methods are easy to use and require only a few steps.
B. Step-by-step guide for screen recording on Chromebook
Follow these steps to screen record on a Chromebook using the built-in Capture tool:
- Open the app or the webpage you want to record.
- Press the “Ctrl” + “Shift” + “1” keys together to start recording your whole screen, or press “Ctrl” + “Shift” + “3” to select a portion of your screen to record.
- Click on the “Stop” button on the bottom right corner of your screen, or press “Ctrl” + “Shift” + “1” again, to stop recording.
- Find your recording in the “Downloads” folder or wherever you choose to save it.
If you prefer to use a third-party app, such as Loom or Screencastify, follow these steps:
- Download and install the app from the Chrome Web Store.
- Open the app and follow the instructions to set up your recording preferences.
- Press the record button to start recording your screen or a portion of it.
- Save your recording to your preferred location.
C. Common difficulties and how to troubleshoot them
Some common difficulties that users might face when screen recording on a Chromebook include audio issues, blurry recordings, or select areas not being recorded properly. To troubleshoot these issues, you can try the following:
- Make sure your microphone is on and set up correctly, or change your audio settings in the recording app.
- Check your screen resolution and quality settings, or try using a different recording app.
- Ensure that the selected area is fully visible and not obstructed by another window or app.
III. The easiest ways to screen record on a Chromebook
A. Overview of different methods of screen recording on Chromebook
Aside from the built-in Capture tool and third-party apps, there are a few other methods for screen recording on a Chromebook. These include using extensions, using Android apps, or using an external recording device. However, the easiest and most reliable methods are still the built-in tool and third-party apps.
B. Detailed explanation of the easiest methods
The easiest and simplest method for screen recording on a Chromebook is to use the built-in Capture tool. It’s a quick and accessible solution for recording all types of activities on your screen. Another easy solution is to use a third-party app, such as Loom or Screencastify. These apps offer more features and flexibility than the built-in tool, and they can help you record HD-quality videos with ease.
C. Pros and cons of each method
The built-in Capture tool is a simple and free solution, but it lacks some features, such as audio recording or editing tools. Third-party apps can be more expensive, but they offer more advanced features, such as webcam recording, drawing tools, or cloud storage. Other methods, such as extensions or Android apps, might not be as reliable or compatible with your Chromebook.
IV. Top 3 screen recording apps for Chromebook
A. Overview of top 3 screen recording apps for Chromebook
Choosing the right screen recording app for your Chromebook can be a challenge. There are many options available on the market, but not all of them are worth your time or money. Here are the top 3 screen recording apps for Chromebook:
- Loom: a user-friendly app that offers unlimited recording time, HD-quality video recording, and cloud storage.
- Screencastify: an easy-to-use app that offers webcam recording, annotation tools, and Google Classroom integration.
- Camtasia: a professional-grade app that offers advanced editing tools, animations, and captioning.
B. Features of each app
- Loom: unlimited recording time, HD-quality video recording, cloud storage, keyboard shortcuts, and team collaboration.
- Screencastify: webcam recording, annotation tools, page trimming, Google Classroom integration, and GIF creation.
- Camtasia: advanced editing tools, animations, captions, music and sound effects, quizzes, and PowerPoint import.
C. Pros and cons of each app
Loom: pros – easy to use, unlimited recording time, cloud storage. Cons – limited editing features, premium plans can be expensive.
Screencastify: pros – affordable, webcam recording, annotation tools. Cons – limited editing features, video length restrictions on free plan.
Camtasia: pros – professional-grade, advanced editing tools, animations. Cons – expensive, steep learning curve for beginners.
D. Comparison of the apps
Overall, Loom is the best option for beginners or casual users who just need a simple and straightforward screen recording app. It’s affordable, easy to use, and offers cloud storage for your recordings. Screencastify is also a great choice, especially if you want to record yourself using the webcam or add annotations to your recordings. Camtasia is the most advanced tool among the three, and it’s recommended for professionals who need more editing tools and features.
V. Advanced screen recording techniques for Chromebook
A. Overview of advanced screen recording techniques
If you’re already familiar with the basic screen recording process on a Chromebook, you might want to explore some advanced techniques. These include adjusting the frame rate or resolution, capturing HD audio, or recording system sounds.
B. Step-by-step guide for advanced techniques
To adjust the frame rate or resolution, you can use a third-party app that offers these options, such as Camtasia or OBS. To capture HD audio, you can use a USB microphone or an audio interface. To record system sounds, you can use an audio recorder app or enable the “Chrome OS Experimental Audio” feature in your settings.
C. Tips and tricks for professionals
- Use a good quality microphone or headset for clearer audio.
- Record your screen in a quiet and well-lit environment.
- Use keyboard shortcuts or hotkeys to save time and increase efficiency.
- Explore different editing and post-production tools to enhance your recordings.
D. Common difficulties and how to troubleshoot them
Some common difficulties that professionals might face when screen recording on a Chromebook include lag or frame drops, low-quality audio, or color accuracy issues. To troubleshoot these issues, you can try the following:
- Reduce the resolution or frame rate to free up system resources.
- Use a better quality microphone or adjust your audio settings in the recording app.
- Use a color calibration tool or adjust your display settings for better color accuracy.
VI. How to edit and share your screen recordings on Chromebook
A. Overview of editing and sharing process
Editing and sharing your screen recordings is just as important as recording them. You might want to trim, cut, or add some effects to your recordings before sharing them with others. There are many editing and sharing tools available for Chromebook users, both free and paid.
B. Step-by-step guide for editing and sharing your screen recordings
To edit and share your screen recordings on a Chromebook, follow these steps:
- Open your recording in a video player or a video editor.
- Trim or cut the unwanted parts of your recording.
- Add some effects or annotations to your recording.
- Export your recording in a preferred format (such as MP4, AVI, or MOV).
- Upload your recording to a cloud storage service (such as Google Drive or Dropbox).
- Share the link to your recording with your intended audience.
C. Common difficulties and how to troubleshoot them
Some common difficulties that users might face when editing and sharing their screen recordings include compatibility issues, slow upload speeds, or privacy concerns. To troubleshoot these issues, you can try the following:
- Use a video editor or converter that supports your file format.
- Optimize your video file size or resolution to reduce upload time.
- Use a secure cloud storage service or share the link only with trusted recipients.
D. Recommended editing and sharing tools
There are many editing and sharing tools available for Chromebook users, but some of the most recommended ones are:
- WeVideo: a cloud-based video editor that offers a wide range of editing tools and features.
- Clipchamp: a free and easy-to-use online video editor with customizable templates.
- Google Drive: a popular cloud storage service that offers 15GB of free storage and easy sharing options.
VII. Conclusion
A. Recap of key points covered in the article
In this article, we provided a step-by-step guide on how to screen record on a Chromebook, the easiest methods for screen recording, the top 3 screen recording apps, advanced techniques, and tips and tricks for editing and sharing your recordings.
B. Final thoughts on importance of screen recording on Chromebook
Screen recording is a valuable feature for any device, and especially for a Chromebook. It can help you save and share memories, work more efficiently, or create engaging content. With the right tools and techniques, screen recording on a Chromebook can be easy and fun.
C. Encourage feedback and questions from the audience
If you have any questions, feedback, or suggestions about screen recording on Chromebook, feel free to leave a comment below. We’d love to hear from you.