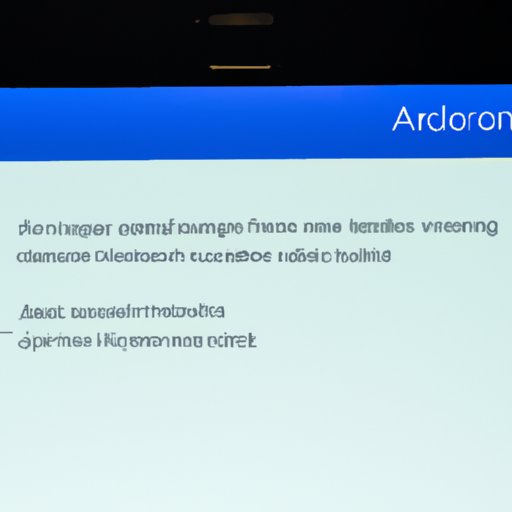I. Introduction
Screen recording has become an important tool for many Android users for different reasons, such as recording gameplay, creating tutorials, or capturing any memorable moments on your phone. This article aims to provide a comprehensive guide on how to screen record on Android, including the best apps to use, tips for troubleshooting, and how to edit your recordings.
II. Step-by-Step Guide: How to Screen Record on Android
Enabling screen recording on your Android is quite easy, but the exact process may vary depending on your phone’s manufacturer and the Android version you are using.
Firstly, ensure you have Android version 5.0 Lollipop or later, as screen recording is not a native feature on earlier versions of Android. Enable developer mode on your phone and then activate the ‘USB debugging’ option from the developer options. This is to enable giving permission to the screen recorder app to record your phone’s screen. Next, for newer versions of Android, swipe down from the top of your screen, then select ‘Screen recording’ from the quick settings panel.
If this option is not available on your phone, download a screen recording app from the Google Play Store. One of the most popular screen recording apps is AZ Screen Recorder. Once you have downloaded and installed the app, launch it from your app drawer, and select ‘Record’ on the app’s floating toolbar.
When you’re done recording, pull down the notification panel on your phone, and click on stop and the recording will be saved to your device.
If the screen recording is not working, try restarting your phone or the screen recording app, or check if you have given the necessary permissions for the app to work.
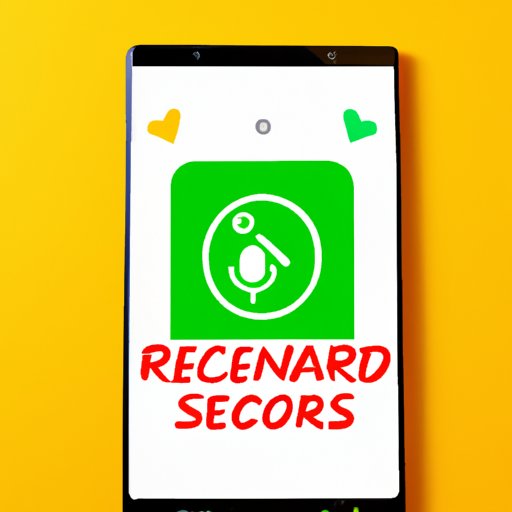
III. Best Screen Recording Apps on Android
While Android has built-in screen recording, some third-party apps have more features and customization options. Below are some of the best screen recording apps available on Android:
- AZ Screen Recorder: Has no time limits, no watermark, and no app purchases while providing powerful editing tools such as a magic button, which controls recording without displaying anything on the screen
- DU Recorder: Offers a variety of resolutions and frame rates with no time limitations, with an added feature of editing videos on the app with cropping, trimming, and merging options
- ScreenCam Screen Recorder: Supports face-cam recording, external audio recording, and floating window options. It provides a smooth recording experience with high-definition results and is free without ads and watermarks
- ADV Recorder: Provides users with various features such as pause and resume recording. Still, its fascinating feature is the shake-to-stop recording, where there is no need to click the stop button, just shake your phone, and the recording will be stopped
IV. How to Edit Screen Recording Videos on Android
Editing your screen recording videos can help you fine-tune your clips to your taste and add some creativity to your recordings. Here are the steps to follow:
If you use an app like AZ screen recorder, you can find the recorded video on the Gallery app on your phone. Once you select the video, use the trim tool to cut off any unwanted parts of the video, such as the beginning or end. Other apps such as InShot, KineMaster, and PowerDirector provide more in-depth editing features such as adding background music, subtitles, and special effects to your videos.
V. Screen Recording Tips and Tricks
These tips and tricks will help you improve your screen recording experience:
- Ensure there is sufficient storage space on your phone before recording
- Use a tripod or another form of phone stabilization while recording to prevent shaky videos
- Change the resolution settings to the highest, which works best on your phone while recording
- Avoid recording sensitive content such as passwords or personal information
- Turn off notifications before recording to prevent being disturbed during your recording session
VI. How to Screen Record on Android Without an App
You can record your phone’s screen without using a third-party app by connecting your device to a computer and activating the Android Debugging Bridge (ADB). This method is often used by developers, and it is not as straightforward as using a screen recording app.
However, if you prefer to use this method, download the Android SDK on your computer, make sure USB debugging is enabled on your phone, and connect your device to your computer using a USB cable. Once connected, open the command prompt window on your computer and navigate to the folder containing the Android SDK. Type the command “adb shell screenrecord/ sdcard/(filename).mp4” (without the quotes) to begin screen recording.
VII. How to Record Audio While Screen Recording on Android
If you plan to record sound while screen recording on Android, there are a few things to keep in mind. Ensure that the audio settings are correctly configured to include external sound or in-app sounds where necessary. You can use the microphone while recording to capture external sounds. Some screen recording apps such as AZ Screen Recorder also have an internal audio setting that can capture in-app sound with the recorded video.
VIII. Troubleshooting Common Screen Recording Problems
Issues you may encounter while using screen recording apps on Android include app crashes, low-quality recordings, wrong frame rates, or incompatible codecs. You can usually fix these issues by checking that the app is updated, clearing cache data from the app, or adjusting the recording settings, such as the resolution and frame rate.
Also, related to audio, check that the device is not on silent mode and is experiencing no hardware problems.
IX. Conclusion
Screen recording on Android is an exciting and useful feature that lets users capture their phone screens at ease, whether for work, fun or creative purposes. This comprehensive guide on how to screen record on Android provides insight into the best screen recording apps and editing tips. Use these tips and tricks provided in this guide to take your screen recording experience to the next level.