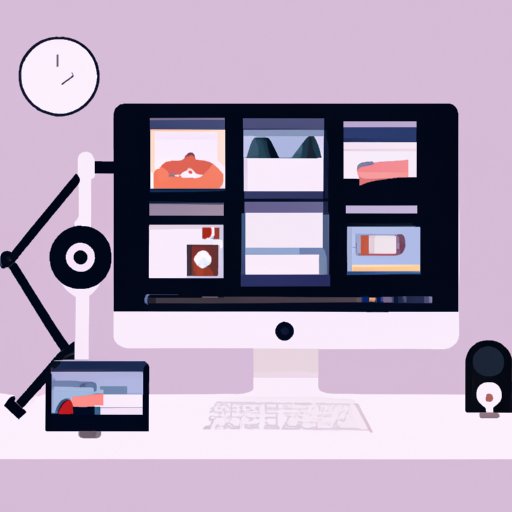Introduction
Screen recording is the process of capturing a video of your computer or mobile device screen as you navigate through different applications and tools. This can be useful for a variety of purposes, including creating video tutorials, demonstrating product features, and remote collaboration. For Mac users, screen recording can be an important tool when it comes to remote work, allowing teams to collaborate more effectively across different locations and time zones.
However, Mac users often face common problems when trying to screen record. These can include issues with sound quality, choppy video, and a lack of editing tools. In this guide, we’ll explore how to overcome these problems and achieve the best results when screen recording on a Mac.
The Beginner’s Guide to Screen Recording on a Mac
If you’re new to screen recording, it can be helpful to understand what it is and why you might need to do it. Screen recording is the process of capturing a video of your computer screen as you navigate through different applications and tools. This can be useful for a variety of reasons, including:
- Creating video tutorials to teach others how to use specific software or tools
- Demonstrating features of a product or service to potential customers
- Providing remote training or support to team members
- Capturing footage for use in marketing materials or other promotional content
Screen recording on a Mac is a relatively simple process, once you understand the basic steps. The first thing you’ll need to do is choose a screen recording tool. There are many different options available, ranging from simple built-in tools to more advanced third-party software. In the next section, we’ll explore the top 5 screen recording tools for Mac users.
Top 5 Screen Recording Tools for Mac Users
Before you can begin screen recording on your Mac, you’ll need to choose a screen recording tool. Here are the top 5 tools on the market:
- QuickTime Player: This built-in tool for macOS makes it easy to record your screen for tutorials, presentations, and general usage. It is a free and easy-to-use option that is perfect for beginners.
- Capto: Capto is a powerful screen recording tool that can capture everything you see on your Mac screen, including audio and webcam footage. It also offers advanced editing features, making it a great choice for professionals.
- ScreenFlow: ScreenFlow is a popular screen recording tool among Mac users. It offers advanced features like video editing and screen capture, making it a great choice for creating video tutorials and presentations.
- Camtasia: Camtasia is a popular screen recording tool that is often used for creating e-learning content. It offers advanced features like video editing and screen capture, making it a great choice for professionals.
- iShowU Instant: iShowU Instant is another popular screen recording tool that is easy to use and offers advanced features like custom hotkeys and editing tools.
When choosing a screen recording tool, you’ll want to consider factors like ease of use, editing features, and pricing. The tool you choose will depend on your specific needs and budget.
Step-by-Step Instructions on How to Screen Record on Mac
If you’re using a Mac, you have a built-in screen recording tool at your fingertips: QuickTime Player. Here is a step-by-step guide on how to use QuickTime Player to record your screen:
- Open QuickTime Player from your Applications folder.
- Click on “File” and then “New Screen Recording.”
- When the screen recording options window appears, click on the red record button to begin recording.
- You can choose to record your entire screen or a specific portion of it by clicking and dragging your mouse over the area you want to record.
- When you’re ready to stop recording, simply click on the stop button in the menu bar.
It’s important to note that QuickTime Player doesn’t offer many editing features beyond trimming footage. If you need more advanced editing capabilities, you’ll want to consider a third-party tool like Capto or ScreenFlow.
Troubleshooting Common Issues When Screen Recording on Mac
Even with the best screen recording tools, you might encounter common problems when trying to create high-quality recordings. Here are some solutions to common issues Mac users face:
Sound problems
One of the most common problems people face when screen recording on a Mac is sound quality. If your audio sounds muffled or distorted, here are a few things you can try:
- Make sure your microphone is set up correctly, and that you’re recording from the correct input device.
- Try using an external microphone, as the build-in microphone on your Mac may not deliver the best quality sound.
- Use headphones when recording to reduce background noise and improve sound clarity.
Choppy video or stuttering audio
If your screen recordings are coming out choppy or with stuttering audio, there are a few things you can do to improve the quality:
- Reduce the resolution of your recording to lower the strain on your computer’s processor.
- Close unnecessary applications and processes that may be using up system resources.
- Try recording in shorter segments, rather than long continuous sessions.
These solutions should help you resolve most common screen recording problems on your Mac.
How to Edit and Share Screen Recordings on a Mac
Once you’ve recorded your screen, you’ll likely want to edit and share the footage with others. There are many different options for editing and sharing screen recordings on a Mac. Here are a few:
Editing software options
If you need more advanced editing capabilities beyond what’s available in QuickTime Player, you can use one of several third-party editing tools, such as:
- iMovie
- Adobe Premiere Pro
- Final Cut Pro
These tools offer more advanced editing features, such as the ability to add titles, transitions, and special effects.
iMovie
If you’re looking for a simple, free video editing tool, you can use iMovie. Here’s how to edit your screen recordings in iMovie:
- Open iMovie and select “Create New” to start a new project.
- Drag and drop your screen recording file into the timeline.
- Click and drag the trimming bar to crop your footage.
- Add titles, music, transitions, and other effects as desired.
- Export your edited video in the format of your choice.
Sharing options
Once you’ve edited your screen recording, you’ll likely want to share it with others. You can share your video on a variety of platforms, including:
- YouTube
- Vimeo
- Social media platforms like Facebook, Twitter, and LinkedIn.
Advanced Tips and Tricks for Screen Recording on Mac
Now that you have the basics down, here are a few advanced tips and tricks for getting the most out of your screen recording on a Mac:
Using multiple webcams or recording two audio sources at once
If you need to capture footage from multiple webcams or record two audio sources at once, you can use a tool like Camtasia or ScreenFlow.
Recording a specific area of the screen
If you only need to capture a specific area of the screen, you can use the built-in cropping tool in QuickTime Player or Capto.
Saving space on your Mac’s hard drive when recording longer videos
If you’re recording long videos, you might run out of space on your hard drive quickly. To save space, try recording at a lower resolution or use an external hard drive.
The Importance of Screen Recording for Remote Work and How to Do It on a Mac
Screen recording is an important tool for remote workers, allowing teams to collaborate across different locations and time zones. Here are a few ways you can use screen recording for remote work:
- Create video tutorials for new employees or customers
- Record product demos for potential clients
- Provide remote training or support to team members
- Capture footage for use in marketing materials or other promotional content
If you’re working remotely, it’s important to achieve the best quality recordings possible. To do this, make sure you have a strong internet connection and use a high-quality microphone and webcam if needed.
Conclusion
In this article, we’ve explored everything you need to know about screen recording on a Mac, from choosing a screen recording tool to troubleshooting common issues and using advanced techniques. Screen recording is an important tool for a variety of purposes, including creating video tutorials, demonstrating product features, and remote collaboration. Whether you’re a beginner or a pro, the tips and tricks in this article will help you achieve the best results possible.
Screen recording is a valuable tool for remote work, allowing teams to collaborate more effectively across different locations and time zones. By following the steps and tips outlined in this guide, you’ll be able to create high-quality screen recordings that support remote training, product demos, and more.