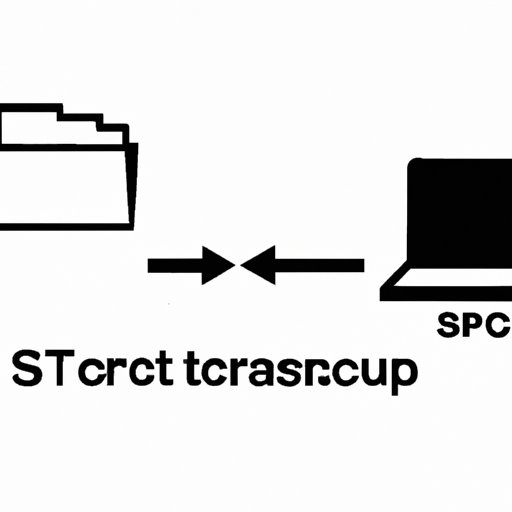I. Introduction
If you’re working with Linux servers, you’ll likely need to transfer files from your local machine to the server or vice versa. One way to do this is with Secure Copy Protocol (SCP), which allows you to transfer files securely over SSH. In this article, we’ll provide a step-by-step guide to using SCP in Linux, as well as exploring its advantages and providing tips for more efficient use.
II. A step-by-step guide to using SCP in Linux
SCP is a simple command-line tool for copying files between machines. The basic syntax is:
scp [options] [source] [destination]
Here are the steps for transferring files with SCP:
- Open a terminal on your local machine and navigate to the directory containing the file you want to transfer.
- Enter the following command:
- Replace ‘file.txt’ with the name of the file you want to transfer, ‘user’ with your username on the remote server, ‘remote.server’ with the IP address or hostname of the server, and ‘/remote/directory/’ with the path to the directory on the server where you want to save the file. Press enter.
- Enter your password when prompted.
- Wait for the transfer to complete. You’ll see a progress bar and transfer speed displayed on the screen.
- When the transfer is complete, the file will be saved in the remote directory you specified.
scp file.txt [email protected]:/remote/directory/
Here are some commonly used options for the SCP command:
-r: Copy directories recursively.-P: Specify the port number of the SSH server on the remote machine.-v: Verbose mode, which displays debugging information.-i: Use a different identity file for authentication instead of the default~/.ssh/id_rsa.
For example, to copy a directory and all its contents:
scp -r my_directory [email protected]:/remote/directory/
III. SCP commands for beginners
If you’re new to SCP, here are some basic commands you need to know:
scp: The basic SCP command, used to copy files between machines.scp -r: Use this option to copy directories recursively.scp -P: Use this option to specify the port number of the SSH server on the remote machine.scp -v: Use verbose mode to display debugging information.scp -i: Use a different identity file for authentication instead of the default~/.ssh/id_rsa.
One key difference between SCP and other file transfer protocols is that SCP requires the SSH server to be running on the remote machine. If it’s not, you won’t be able to use SCP to transfer files. However, SCP provides a secure and reliable way to transfer files, making it a good choice for many situations.
IV. The advantages of using SCP for file transfer
SCP provides several advantages over other file transfer protocols, such as FTP:
- Security: SCP uses encryption to protect the data being transferred, making it more secure than unencrypted protocols like FTP.
- Speed: SCP is typically faster than FTP because it uses a single connection to transfer data, whereas FTP uses multiple connections.
- Reliability: SCP is more reliable than FTP because it retries failed transfers automatically.
Overall, SCP is a good choice for transferring files securely and reliably.
V. Tips & Tricks for using SCP in Linux
Here are some tips for using SCP more efficiently:
- Use SSH keys: Instead of using a password to authenticate with the remote server, you can use SSH keys. This is more secure and also saves you from having to enter your password every time you transfer files. To use SSH keys with SCP, follow these instructions.
- Use wildcards: You can use wildcard characters to transfer multiple files at once. For example, to transfer all text files in a directory:
scp *.txt [email protected]:/remote/directory/
-C option:scp -C file.txt [email protected]:/remote/directory/
VI. Understanding the SCP error messages & how to solve them
While SCP is generally reliable, you may encounter error messages from time to time. Here are some common issues and how to resolve them:
- Permission denied: This error occurs when you don’t have permission to read the source file or write to the destination directory on the remote server. Make sure you have the correct permissions and try again.
- No route to host: This error indicates that the remote server is not accessible. Check the IP address or hostname of the server and make sure it’s correct.
- Connection timed out: This error indicates that the connection to the remote server timed out. Check your network connection and try again.
- File not found: This error occurs when the source file doesn’t exist or you’ve specified an incorrect path. Check the file name and path and try again.
If you’re still having trouble, there are many resources available online for troubleshooting SCP issues.
VII. Video tutorial on using SCP in Linux
If you’re a visual learner, you may find this video tutorial helpful. The tutorial shows you how to use SCP to transfer files between machines, including how to copy directories recursively and how to use SSH keys for authentication. It also covers some tips and tricks for more efficient use. After watching this tutorial, you’ll have a good understanding of how to use SCP for file transfer in Linux.
Overall, SCP is a powerful and secure tool for transferring files between Linux servers. With this guide, you should be able to use SCP confidently for many different file transfer scenarios.