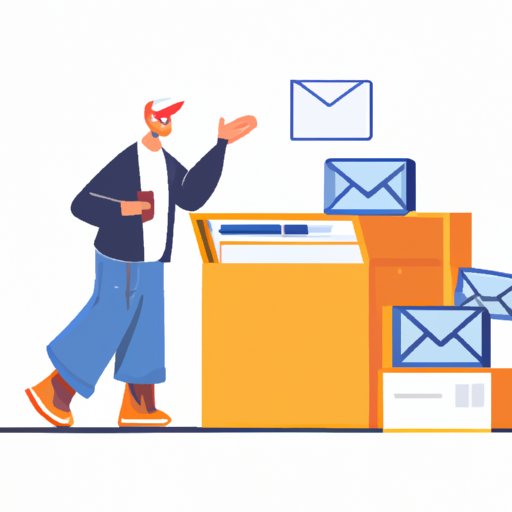I. Introduction
If you’re an Outlook user, you probably know the frustration of drafting an email late at night or over the weekend and worrying about sending it at an inconvenient time. Fortunately, Outlook’s “Delay Delivery” feature allows you to schedule an email for later sending without having to remember to do it manually. In this article, we’ll walk you through the process of scheduling an email on Outlook step-by-step and provide some troubleshooting tips along the way.
II. Step-by-Step Guide
To schedule an email in Outlook, follow these simple steps:
1. Log into Outlook and compose a new email as you would normally.
2. Click on the “Options” tab at the top of the email window.
3. In the “More Options” section, click on “Delay Delivery.”
4. Check the box next to “Do not deliver before” and select a specific date and time for the email to be sent.
5. Click “Close.”
That’s it! Your email is now scheduled to be sent at the date and time you selected.
If you encounter any issues, here are some troubleshooting tips:
– Make sure your computer’s clock is set to the correct time zone.
– Check that you have a stable internet connection.
– If you are using an Exchange account, make sure your email administrator hasn’t disabled the “Delay Delivery” feature.
III. Screenshots and Visual Aids
Here are some screenshots that illustrate the process of scheduling an email:


We’ve also included some annotations in the screenshots to highlight important elements:

IV. Video Tutorial
For those who prefer a more interactive approach, we’ve created a short video tutorial demonstrating the process of scheduling an email in Outlook. You can view it below:
V. Use Cases
Scheduling emails on Outlook can be useful in a variety of scenarios, such as:
– Reminder emails for meetings or appointments
– Reaching someone in a different time zone
– Sending follow-up emails at a predetermined time
– Avoiding sending emails outside of business hours
By scheduling emails, you can streamline your communication and ensure that your messages are sent at the most appropriate time.
VI. Comparison to Other Email Clients
Although other email clients like Gmail and Apple Mail offer similar scheduling features, Outlook’s Delay Delivery feature has some unique benefits. For example, Outlook allows users to preview scheduled emails in the Outbox and make changes before they are sent. Additionally, Outlook’s integration with Microsoft Office tools like Word and Excel makes it a popular choice for business users who need to schedule emails in conjunction with other tasks.
However, some users may find that other email clients offer more intuitive scheduling interfaces or more flexible scheduling options.
VII. Conclusion
Overall, scheduling emails in Outlook can save time and reduce the stress of trying to remember when to send important messages. By following our step-by-step guide, you’ll be able to schedule emails with ease and troubleshoot any issues that arise. We hope this article has been helpful and encourage you to try scheduling emails in Outlook for yourself. As always, if you have any questions or feedback, please leave a comment below.