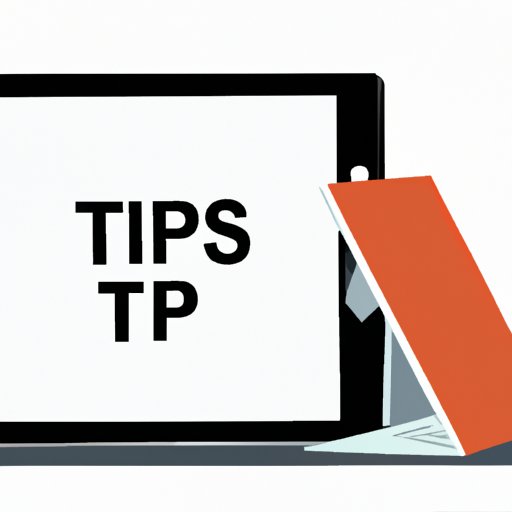Introduction
Scanning documents can be a daunting task, especially when you’re using an iPad. Whether you want to digitize important paperwork or scan in old photographs, the process can be frustrating if you don’t know what you’re doing. In this article, we’ll guide you through the scanning process step-by-step, offer tips and tricks for getting the best results, and explore advanced techniques for maximizing your iPad’s scanning capabilities. By the end of this guide, you’ll be able to scan with confidence and take full advantage of all your iPad has to offer.
Step-by-Step Guide: How to Scan Documents on Your iPad
The first step to successful scanning on your iPad is to identify the right scanning app for your needs. There are many options available, ranging from basic free apps to more advanced paid apps. Some of the most popular scanning apps include Scanner Pro, PDF Expert, and Evernote.
Once you’ve selected your app, follow these steps to scan a document on your iPad:
- Open the scanning app on your iPad.
- Place your document on a flat surface in a well-lit area. If possible, use a background with contrast to help the scanning app detect your document edges.
- Align the edges of your document with the edges of the iPad screen. Make sure to zoom in to fully capture the document details.
- Tap the scan button, and wait for the app to capture and process your document.
- If necessary, adjust the cropping and scanning settings to get the desired result.
- Save the scanned document to your iPad or upload it to your preferred cloud storage service.
If you encounter any issues during the scanning process, try adjusting the lighting or repositioning the document on the iPad screen. You may also want to experiment with different scanning settings, such as resolution and color mode, to find the best results for your document.
Maximizing Your iPad’s Scanning Capabilities: Tips and Tricks
While the basic scanning process is relatively straightforward, there are many tips and tricks you can use to maximize your iPad’s scanning capabilities and get the best results possible. Some advanced scanning techniques you can try include using third-party apps or editing scanned documents directly on the iPad.
To optimize your scanning settings for different types of documents, try adjusting the color mode or resolution to get the best results. You can also experiment with different scanning angles, lighting conditions, and paper textures to see what works best for your needs.
Finally, it’s important to address any potential concerns readers might have about privacy or security issues when scanning on an iPad. Make sure to select a scanning app with a good reputation for security and consider utilizing biometric authentication or encryption to keep your documents secure.
10 Creative Ways to Use Your iPad’s Scanner in Everyday Life
Scanning is not just for paperwork — you can also use your iPad’s scanner to capture memories and other fun moments in your life. Whether you’re creating a digital family album or sharing restaurant menus with friends and family, there are many creative ways to use your iPad’s scanner in everyday life.
Some fun and unconventional ways to use your iPad scanner include:
- Creating a digital scrapbook of your child’s artwork.
- Scanning in old family photos for preservation and sharing.
- Digitizing handwritten recipes and sharing them with friends and family.
- Creating a digital vision board for your goals and dreams.
- Scanning in travel documents and planning your next vacation.
- Digitizing important paperwork to reduce clutter around the house.
- Archiving old school papers and projects for future reference.
- Scanning in magazine articles or other interesting reads for later reference.
- Creating a digital inventory of your music or movie collection.
- Using your iPad to scan and store important receipts.
As you can see, the possibilities for scanning with your iPad are endless.
Troubleshooting Common Issues with iPad Scanning
Even with the best scanning apps and techniques, issues can still occasionally arise when scanning on an iPad. Common problems readers might encounter include blurry scans or difficulty with text recognition, but there are steps you can take to address these issues.
For blurry scans, try adjusting the brightness or resolution settings on your scanning app. You may also need to experiment with lighting conditions or position of the document on the screen. For difficulty with text recognition, try using a different OCR scanning app or manually editing the text after scanning.
Comparing the Best Scanning Apps for iPad: Which One is Right for You?
If you’re still unsure which scanning app to choose for your iPad, it can be helpful to compare the features and pricing of different options. Some popular scanning apps to consider include Scanner Pro, PDF Expert, and Evernote.
Scanner Pro offers advanced features like OCR text recognition, automatic edge detection, and cloud integration, but is also one of the pricier options on the market. PDF Expert is a great choice for those who need to edit and annotate their scanned documents, while Evernote is a good all-around option for those looking for basic scanning capabilities with strong cloud support.
Conclusion
Scanning on your iPad doesn’t have to be a frustrating experience. With the right scanning app, techniques, and tips and tricks, you can fully take advantage of all your iPad has to offer. From digitizing important paperwork to creating fun digital albums, there are many ways to put your iPad scanner to use in everyday life. We hope this comprehensive guide has been helpful, and encourage readers to share their own tips and experiences with iPad scanning.