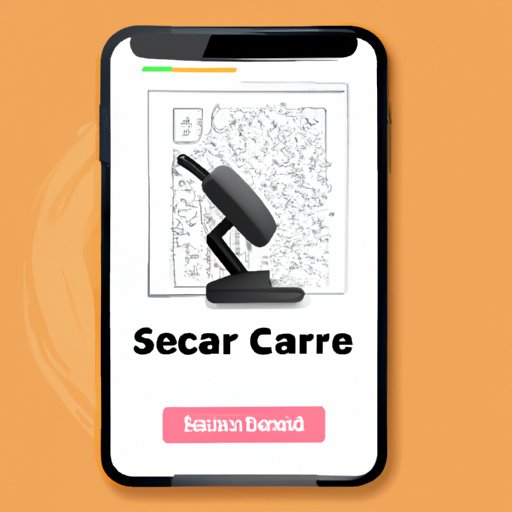Introduction
Are you tired of carrying around piles of paperwork and struggling to find important documents when you need them most? The solution is simple: scan them using your iPhone. However, many people are unsure of how to do so and end up giving up or resorting to expensive scanners. Don’t worry; we’ve got you covered.
In this article, we will provide a step-by-step guide on how to scan documents on your iPhone. We will cover various options, including using the Notes app, your camera, and specialized scanning apps like Scanner Pro. Additionally, we will explore advanced techniques, hidden tricks, and sustainability benefits. Let’s get started.
A Step-by-Step Guide: How to Scan Documents on Your iPhone Using the Notes App
The Notes app is a fantastic tool for scanning and organizing important documents on your iPhone. Here’s how to use it:
1. Open the Notes app
Find the Notes app on your iPhone and click on it to open. Once you’re in, click on the “+” button to create a new note.
2. Click on the camera icon
Within the new note, click on the camera icon. This will give you several options, including the ability to take a photo or scan documents.
3. Scan your document
Once you choose “Scan Documents,” you can position your phone over the document and snap a photo. The app will automatically detect the edges of the document and enhance the clarity of the image. If needed, you can adjust the corners or crop the image using the on-screen controls.
4. Save and Organize your Scans
After you’ve completed scanning, you can save your scanned documents by either creating a new note or adding them to an existing one. In this way, you can keep all of your important documents organized and easily accessible.
Pro Tip: You can also use the built-in search function of the Notes app to find specific documents quickly.
Be Productive on the Go: Scanning Documents with Your iPhone Camera
One of the quickest ways to scan documents on your iPhone is to use the camera app. Here’s how:
1. Open the camera app
To get started, find the camera app on your iPhone and open it up. Click on “Photo” or “Square” to take a picture of your document, or select “Scan Document” if you have a newer iPhone.
2. Position your phone over the document
Move your phone over the document you want to scan, ensuring that the edges are visible within the frame. Wait until the camera detects the document and enhances the image’s focus and brightness.
3. Adjust the scan if necessary
If needed, adjust the corners or crop the image using the on-screen controls. Once you’re satisfied with your scan’s quality, click on the “Done” button to save it.
4. Save and Organize your Scans
You can save your scanned document to your camera roll or move it into the appropriate album for later use. Make sure to give it a descriptive name so that you can find it easily later.
Keeping it Simple: Scan Documents on Your iPhone with Scanner Pro App
If you’re looking for a more specialized app for document-scanning, Scanner Pro may be the perfect solution. Here’s how to use it:
1. Download and Open Scanner Pro
Find Scanner Pro on the App Store and download it to your iPhone. Open the app by tapping on it from your home screen.
2. Click on the “Camera” icon, then “Document”
In the Scanner Pro app, click on the camera icon and select “Document.” This will activate your camera and allow you to scan a document quickly.
3. Scan Your Document
Position your phone over the document and hold it steady. The app will automatically detect the edges of the document and adjust the image’s brightness and contrast for optimal readability. Make sure to scan all the relevant pages that belong to the same document.
4. Adjust Your Scan
Once you’ve finished scanning, the app will show all the scanned images. You can now adjust the scan quality, color mode, auto-cropping, brightness, and contrast to make sure that everything looks good. This step is important as it can improve readability, especially for OCR apps.
5. Save and Organize Your Scans
Click on the “Save” button to finalize the scan. You can then move the scans into different folders or export them into various file formats, including PDF, JPEG, and PNG, depending on your needs. The Scanner Pro app also provides integration with cloud services like Dropbox, iCloud, and Google Drive.
For the Tech-Savvy: Using OCR Technology to Scan Documents on Your iPhone with an App
If you’re looking for a more advanced way to scan documents on your iPhone, you may want to try OCR technology. OCR, or Optical Character Recognition, is a technology that recognizes text within an image and converts it into editable text. Here’s how to do it:
1. Download an OCR Scanning App
There are several OCR scanning apps available on the App Store, including ABBYY FineScanner, OCR Scanner, and TextGrabber. Choose the one that suits your needs and download it onto your iPhone.
2. Open the App
Tap on the app’s icon from your home screen to open it up. Follow the instructions to set it up for your purposes.
3. Snap a Photo
To scan a document, move your phone over the document you want to scan and snap a photo. The OCR scanning app will automatically detect the text and enhance the image’s clarity. Most OCR apps can handle multi-page documents.
4. Verify the Scan
Once you’ve finished scanning, the app will show all the scanned images, and you can now verify the scan quality. OCR scanning apps have advanced algorithms that can enhance the image’s quality, increase readability, remove background noise, and correct skew or perspective distortion.
5. Edit or Extract Text
OCR scanning apps have a built-in editing feature that allows you to add annotations, highlights, comments, or signatures. You can also extract text from the scanned image, which you can then edit or copy to other applications. Please note that advanced OCR functionalities may cost you a subscription fee.
6. Save and Share the Results
Once you’re satisfied with the scan quality and the extracted text, you can save and share the results in different formats, including PDF, DOC, TXT, and RTF. You can also upload the results to the cloud or email them directly to others.
Scan Anywhere, Anytime: Top Apps to Scan Documents on Your iPhone
Aside from the apps mentioned above, there are several other scanning apps available on the App Store. Here are some of the most popular ones:
1. CamScanner
CamScanner is a powerful scanning app that allows you to scan documents, business cards, receipts, and whiteboards. Its OCR feature can extract text and convert images into searchable PDFs.
2. Evernote Scannable
Evernote Scannable is a quick and user-friendly scanning app that can scan single and multi-page documents. Its integration with Evernote allows you to organize your scans into different notebooks.
3. Genius Scan
Genius Scan offers a wide range of features, including batch scanning, document organization, text recognition, and smart file naming. Its editing tools can correct perspective distortion and enhance scan quality.
The Green Way: How to Save Paper by Scanning Documents on Your iPhone
Aside from the convenience of having all your documents in one place, scanning documents on your iPhone can also contribute to sustainability efforts.
1. Reduce Paper Usage
By scanning your documents, you can avoid using paper altogether. Additionally, if you keep your scanned documents organized, you can easily search and retrieve them without printing them out.
2. Share Data Digitally
With scanned documents, you can share data with others without having to print, and mail documents. Modern technology has made it easy to share documents quickly through platforms like email, cloud-based services like Dropbox or Google Drive and other document management apps.
3. Save Money
Scanning documents digitally means you may not have the need for buying or renting an expensive printer or scanner. Also, printing out documents, mailing, and replacing papers can also get expensive over time; digital scanning eliminates these expenses. Instead, you can use free or inexpensive scanning apps available in the app store.
Go Beyond the Basics: Hidden Tricks for Scanning Documents on Your iPhone
Now that you’re familiar with the basics of scanning documents on your iPhone, here are some hidden tricks to help you get the most out of your scanning apps:
1. Use OCR Apps to Extract Text
If you want to use extracted text, make sure that you use an OCR scanning app rather than a basic scanning app. Apps like OCR Scanner, FineScanner, or TextGrabber can convert scanned images into text that’s easily editable in word processing software.
2. Edit Scan Quality to Improve Readability
You can adjust the scan quality to enhance readability for an optimal OCR scan, especially if you’re dealing with old or low-quality documents. Playing with brightness, contrast, and sharpness, or turning on filter options, can make your scans look more clear and professional.
3. Use Multiple Scanning Apps
Not all scanning apps are equal. Some apps have better OCR functionalities, different file formats, or integration with different cloud services. Experiment with a range of apps to find the ones that work best for your specific needs.
Conclusion
Scanning documents on your iPhone has never been easier with so many excellent apps available. Whether you need to scan quickly on-the-go, use advanced OCR technology, or organize documents efficiently, there are apps to meet your needs. By going beyond the basics and tapping into hidden tricks, you can optimize your document scanning capabilities, save money, and reduce paper usage while keeping all your important documents within reach.