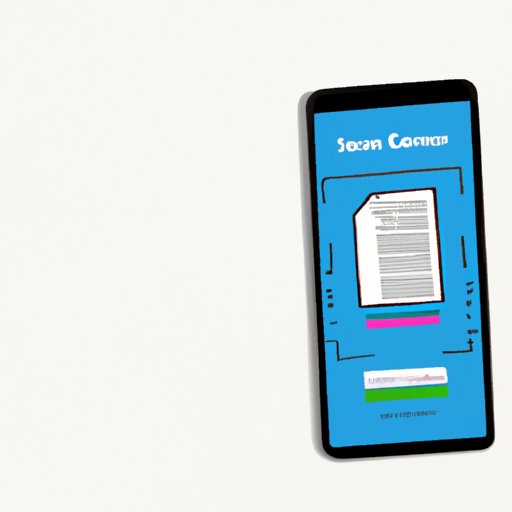Introduction
Scanning documents is an essential task for everyone, whether for personal or professional use. With the advancement of technology, one can easily scan any documents with a smartphone. In this article, we will discuss how to scan a document on iPhone. This comprehensive guide is for anyone who has trouble figuring out how to scan their documents using their iPhone.
The Need for Scanning Documents on iPhone
There are several instances where document scanning on iPhone can prove to be useful. Whether it’s for work, school, or personal use, there are plenty of scenarios where users will need to digitize their documents. For example, users might need to send a signed contract via email or save a copy of an important receipt. The benefits of using an iPhone for scanning documents include:
- Portability and convenience
- No need for a scanner or computer
- Instant digitization of documents
- Easy sharing and storage of documents
Step-by-Step Guide: Scanning Documents on Your iPhone
To start scanning documents on your iPhone, follow these easy steps:
- Open the “Notes” app on your iPhone
- Create a new note by tapping on the ‘+’ icon
- Tap on the camera icon within the note
- Select “Scan Documents” from the list of options that appear
- Aim your iPhone camera at the document you want to scan
- Adjust the corners of the document to fit the frame
- Tap “Keep Scan” to save the document
- Repeat these steps to scan additional pages, then click the “Save” option in the top-right corner
- The scanned document will appear within the note for easy access
It is important to make sure the document is placed on a flat surface with ample lighting for the best results. Moreover, hold your phone steady to avoid blurry images.
The Easiest Way to Digitize Documents with Your iPhone Camera
The iPhone’s camera is a powerful tool for scanning documents, and it can produce high-quality scans with ease. To ensure the best results when scanning with your iPhone camera, follow these tips:
- Choose a well-lit area to avoid shadows and blurriness
- Avoid using the flash as it can cause glare on the document
- Hold the iPhone at a perpendicular angle to the document for the best focus and clarity
- Make sure all four corners of the document are visible within the frame
- If the document has text on the back, scan both sides for convenience
For different types of documents, different techniques work best. For instance, for photos and other glossy documents, it is better to use external lights for better quality results. Do not let external unwanted lights shadow the scans, but instead, make sure the picture is well illuminated.
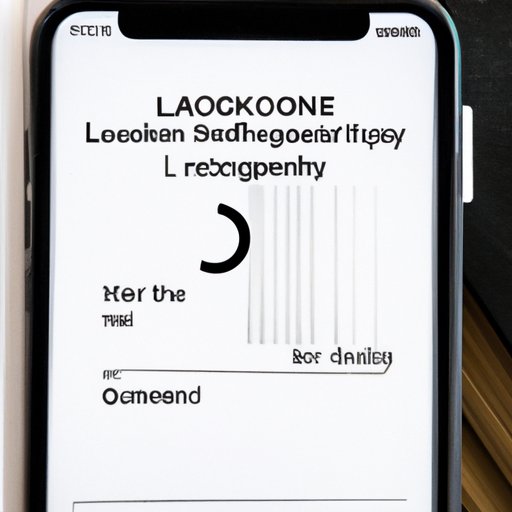
Unlocking the Power of Your iPhone Camera: How to Scan Documents
Third-party scanning apps can take document scanning to the next level with their advanced features. Here’s a step-by-step guide to using the popular scanning app “CamScanner”:
- Download and install “CamScanner” from the App Store
- Launch the app and tap on the camera icon
- Place the document on a flat surface and align it to the screen
- Aim your iPhone camera at the document
- The app will auto-capture the image and crop out any unwanted background
- Repeat these steps to scan additional pages by tapping the “+” icon in the bottom-left corner
- Tap on “Save” to save the document
Third-party apps like CamScanner usually offer added advantages over the native iPhone camera, such as enhanced editing tools and Cloud integration.
Go Paperless with Your iPhone: A Quick and Easy Guide to Scanning
Going paperless has many benefits, such as reducing clutter, maximizing productivity, and decreasing environmental impact. To embrace a paperless lifestyle, follow these practical tips:
- Set up a centralized storage spot for all your documents using cloud storage services like iCloud or Google Drive
- Clearly name and organize folders and subfolders based on document type and date for easy retrieval
- Label scanned documents with descriptive titles to avoid confusion
- Share documents directly from your iPhone using cloud-based sharing
One can also use apps dedicated solely to paperless digitization, that line up already scanned documents and save, keeping the space clear of paper wastage around us.
Scan Documents on the Go: Quick Tips for iPhone Users
Scanning documents on the go, without a flat surface or natural light, can be challenging, but there are easy workarounds to improve the scanning process:
- Use the flashlight feature on your iPhone to shine light on the document you are scanning
- Hold the document against a wall or a flat object to stabilize it and keep it in place
- Use editing tools in apps to straighten and crop images after scanning
- Preview scans before saving to make sure they are clear and legible
Say Goodbye to Your Scanner: The iPhone App that Lets You Scan Documents
The Scanner Pro app is a feature-rich scanning app that has received high praise from industry experts. Here’s how to use Scanner Pro:
- Download and install Scanner Pro from the App Store
- Launch the app and aim your iPhone camera at the document you want to scan
- The app will auto-capture and enhance the document image
- Crop, rotate, and adjust brightness or contrast as needed
- If you are scanning multiple pages, use the Quick Scan feature to scan them all at once
- Save scanned documents to your device or upload them to cloud storage services directly from the app
Save Time and Stay Organized: How to Scan and Store Documents on Your iPhone
Storing and organizing scanned documents is just as important as scanning them. Here are some apps that can help you store and manage your documents:
- iCloud Drive
- Google Drive
- Dropbox
- Evernote
- OneDrive
Label your documents digitally, to keep easy track and avoid misplacing information as well. Organize documents based on date, category, or project so that they can be easily retrieved when needed or used.
Conclusion
Scanning documents on your iPhone is easy and convenient with the help of built-in features and third-party scanning apps. With this comprehensive guide, you are now equipped with all the knowledge you need to get started. Try out the different methods covered in this article, and start enjoying the benefits of digitizing your documents.