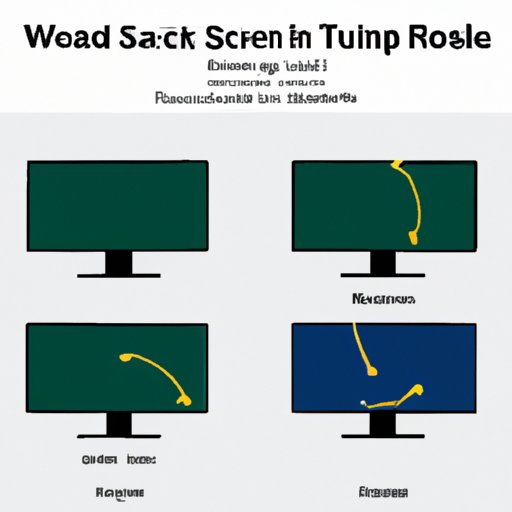I. Introduction
Screen rotation is a feature that allows you to change the orientation of your screen from portrait to landscape or vice versa. This function can be useful for a number of reasons including productivity, multitasking, and preventing eye strain. While screen rotation may seem like a simple task, it’s understandable that some people may not be familiar with the process. In this article, we’ll provide you with a step-by-step guide for rotating your screen on different devices, tips for productivity, a comparison guide for different software and hardware options, and a personal experience of rotating screen.
II. Step-by-Step Guide
Here’s how you can rotate your screen on different devices:
A. Windows
To rotate your screen on Windows:
- Right-click on your desktop and select “Display settings”.
- Scroll down to “Orientation” and select either “Portrait” or “Landscape” depending on which orientation you prefer.
- Click “Apply” to save the changes.

B. Mac
To rotate your screen on Mac:
- Click on the Apple menu and select “System Preferences”.
- Click on “Displays”.
- Hold down the “Option” key and click on “Rotation”.
- Select the desired screen orientation (e.g. “90° clockwise”) and confirm your selection.

C. Android
To rotate your screen on Android:
- Swipe down from the top of the screen to open the notification panel.
- Tap on the “Auto-rotate” icon to turn the function on or off.

D. iOS
To rotate your screen on iOS:
- Swipe up from the bottom of the screen to open the Control Center.
- Tap on the “Lock Orientation” icon to turn the function on or off.
- If the function is on, rotate your device to your desired orientation.

III. Tips for Productivity
A. Multitasking
Rotating your screen can help with multitasking by giving you more space to work with. With a horizontal screen, for example, you have more room for two or more windows to be open side by side. This is especially useful for work that requires referencing information from multiple sources or for doing research while writing.
Some tips for multitasking more efficiently include:
- Use keyboard shortcuts to quickly switch between windows.
- Maximize the space you have by minimizing unneeded toolbars and menus.
- Use multiple virtual desktops to keep your workspaces organized.
B. Customizing Workspace
Rotating your screen can also help you customize your workspace, making it more comfortable and efficient. By rotating your screen, you can adjust it to your height and viewing angle, reducing neck and eye strain. You can also be more flexible and creative with the arrangement of your workspace.
Some tips for customizing your workspace include:
- Experiment with different screen orientations and angles until you find what works best for you.
- Consider mounting your screen to reduce clutter on your desk.
- Use monitor arms or stands to adjust the height and angle of your screen.
C. Preventing Eye Strain
Eye strain is a common problem for people who spend a lot of time looking at screens. Symptoms of eye strain include headaches, dry eyes, and blurred vision. Rotating your screen can help prevent eye strain by reducing glare and improving viewing angles.
Some tips for preventing eye strain include:
- Take regular breaks from your screen and look away from it.
- Adjust your screen brightness to your comfort level.
- Ensure that your screen is at a comfortable distance and angle from your eyes.
IV. Comparison Guide
A. Software Options
There are many software options available for rotating your screen, each with its own features, compatibility, and cost. Some popular options include:
- iRotate ($52) – A paid software that allows you to rotate your screen to any angle.
- DeskSoft ($24.99) – A paid software that offers various screen rotation options, including custom angles and hotkeys.
- ScreenRotate (Free) – A free software that allows for basic screen rotation (portrait to landscape and vice versa).
B. Hardware Options
Hardware options for rotating your screen mainly consist of monitor arms or stands that allow for easy adjustment of the height and angle of your screen. Some popular options include:
- VIVO Dual LCD Monitor Desk Mount Stand ($54.99) – A mount stand that can hold two monitors and allows for easy adjustment of height and angle.
- NB North Bayou Monitor Desk Mount Stand ($32.99) – A mount stand that can hold one monitor and allows for easy adjustment of height and angle.
- Xtrempro Single Monitor Mount and Desk Stand ($29.99) – A desk stand that can hold one monitor and allows for easy adjustment of height and angle.
V. Video Tutorial
For a more visual guide on how to rotate your screen, check out this embedded video tutorial:
The video tutorial covers the basics of screen rotation and highlights some benefits of using the feature.
VI. Personal Experience
I started using screen rotation for work when I noticed that I was getting neck and eye strain from constantly looking at my laptop screen. I found that rotating my screen to a more comfortable angle made a big difference and allowed me to work for longer periods without feeling fatigued. I also found that rotating my screen increased my productivity as I could have multiple windows open side by side without having to constantly switch between them. Overall, I feel like rotating my screen has greatly improved my workflow and made my workday more comfortable.
VII. FAQ
Here are some frequently asked questions about screen rotation:
Can I rotate my screen on a laptop?
Yes, you can rotate your screen on a laptop using the same steps for your specific device.
How do I rotate a game screen?
Some games have built-in options for screen rotation while others do not. For games that do not have the feature built-in, you can use third-party software to rotate your screen before launching the game.
Why is my screen upside down?
This can happen if you accidentally press a keyboard shortcut that triggers screen rotation. To fix this, go to your display settings and rotate your screen back to its original orientation.
VIII. Conclusion
Rotating your screen is a simple but useful function that can greatly improve your work experience. It can increase productivity, customize your workspace, and prevent eye strain. There are many software and hardware options available to help you rotate your screen, and it’s worth taking the time to experiment with different settings until you find what works best for you. With the tips and information provided in this article, you can confidently start using screen rotation to improve your workday.