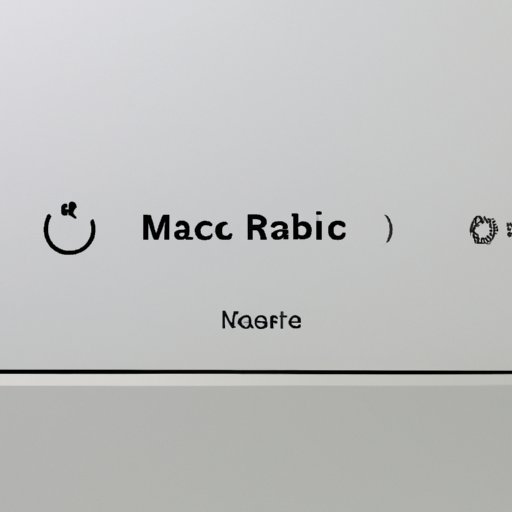Introduction
If you’re a MacBook Air user, you understand how vital it is to keep your laptop running at top speed. However, there may be times when you encounter an issue with your computer and need to restart it. Restarting may also be necessary after installing new apps or software updates. In this article, we will provide a step-by-step guide on how to restart your MacBook Air along with troubleshooting tips that will help you avoid issues. This guide is designed for MacBook Air users, particularly those who are new to Apple products and may be unsure about using these devices.
Step-by-Step Guide
Knowing how to restart your MacBook Air is vital. Before getting into the different methods, it’s essential to know why you might need to reboot your computer. Restarting allows you to free up memory and processes in the background, which can improve performance and solve minor glitches. Follow these steps to restart a MacBook Air:
1. Click on the Apple icon located at the top left corner of your screen.
2. Choose “Restart” from the drop-down menu.
3. Your computer will begin restarting. Wait for the process to complete, which typically takes only a few minutes.
The Keyboard Shortcut Method
Keyboard shortcuts are a quick and efficient way to restart your MacBook Air. Here’s how you can do it:
1. Press and hold the “control” key.
2. While keeping “control” key held, press and hold the “option” key along with the power button.
3. Continue holding all three keys for a few seconds until your MacBook Air powers off.
4. Press the power button again to restart your computer.
The Menu Method
You can also restart your MacBook Air using the menus. Here’s how:
1. Click the “Apple” icon in the upper left corner of your screen.
2. Select “Shut Down” from the drop-down menu.
3. Wait for your MacBook Air to power off completely.
4. Press the power button to turn your computer back on.
Troubleshooting
Despite the clear benefits of restarting your MacBook Air, you may sometimes encounter problems. Here are some common issues that MacBook Air users encounter and what you can do to troubleshoot them:
1. None of the methods of restarting work. In this case, you may need to force your MacBook Air to shut down. Press and hold the power button for about 10 seconds. Your MacBook Air will force shut down and restart when you press the power button again.
2. Frozen apps. You may be unable to shut down a MacBook Air if an app has frozen. Try force-quitting the app by pressing “control + option + escape” on your keyboard. This will bring up the “Force Quit Applications” window. Choose the app you want to shut down and click on “Force Quit.”
3. Continuously spinning wheel. Your MacBook Air may display a spinning wheel and refuse to restart. In this case, give it a few minutes to finish the current process, if that doesn’t work, try force restart.
Video Tutorial
Sometimes, watching a video tutorial can help more than a written tutorial. Here is a video tutorial that shows you how to restart your MacBook Air using both the keyboard shortcut and menu method step-by-step.
Conclusion
Restarting your MacBook Air is an essential step for maintaining its performance and solving minor glitches. The process is straightforward and can be done using either the keyboard shortcut or menu method. This article has provided a comprehensive guide on how to restart your MacBook Air and troubleshoot any problems that may arise. We hope this guide has helped you keep your MacBook Air running smoothly, and you can refer to it whenever you encounter problems.