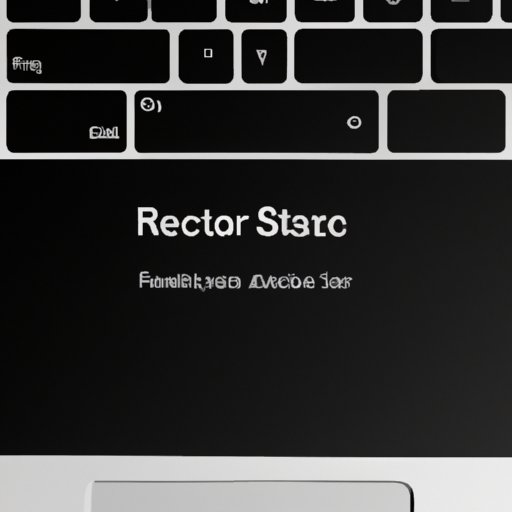Introduction
Have you ever experienced a frozen or unresponsive MacBook? It can be frustrating to deal with, but fortunately, the solution is often a simple restart. In this article, we’ll provide you with a step-by-step guide on how to restart your MacBook in different ways, depending on your situation. Whatever MacBook model you’re using, whether it’s an older model or a newer one with a touch bar, we’ve got you covered.
Restarting the MacBook: Step-by-Step Guide
The most common way to restart a MacBook is by using the Apple menu. Here’s how:
- Click on the Apple menu located in the top left corner of the screen.
- Select “Restart” from the drop-down menu.
- A window will appear asking if you’re sure you want to restart your computer. Click on the “Restart” button.
It’s that simple. Here’s a helpful screenshot guide:

Using Keyboard Shortcuts to Restart a MacBook
If you prefer using keyboard shortcuts, you can also restart your MacBook this way. Here are the steps:
- Press the “control” key along with the “eject” key (or “power”) key for newer models.
- Hold the keys down until the shutdown dialog box appears on your screen.
- Select “Restart” from the dialog box.
Using keyboard shortcuts is a quick and easy way to restart your MacBook. Just make sure you’re pressing the right keys and that your keyboard is working correctly.
Force Restarting a MacBook
Sometimes, a Mac may become unresponsive, and a standard restart may not work. In this case, you may need to force a restart. Here’s how:
- Press and hold down the “control” key, the “option” key, and the “shift” key.
- While holding down these keys, press and hold the “power” button.
- Continue holding all four keys for ten seconds.
- Release the keys and wait a few seconds.
- Press the “power” button to turn your MacBook back on.
Force restarting a MacBook should only be used as a last resort because it can result in data loss or damage to your files. It’s best to try the other methods first.
Using the Touch Bar to Restart a MacBook
If you own a newer MacBook model with a touch bar, you can restart your computer quickly and easily using it. Here’s how:
- Press and hold the “control” key along with the touch ID button (located on the right side of the touch bar).
- Hold the two keys down until the shutdown dialog box appears on your screen.
- Select “Restart” from the dialog box.
It’s that simple. Using the touch bar to restart your MacBook is a quick and convenient method that newer MacBook users can take advantage of.
Conclusion
Restarting your MacBook is a simple solution to various software issues, and there are several ways to do it, depending on your situation. Whether you prefer using the Apple menu, keyboard shortcuts, force restarting, or the touch bar, we hope this guide has provided you with a clear and helpful step-by-step process to follow. Remember, if your MacBook is frozen or unresponsive, always try a standard restart first before moving on to more drastic options like force restarting.