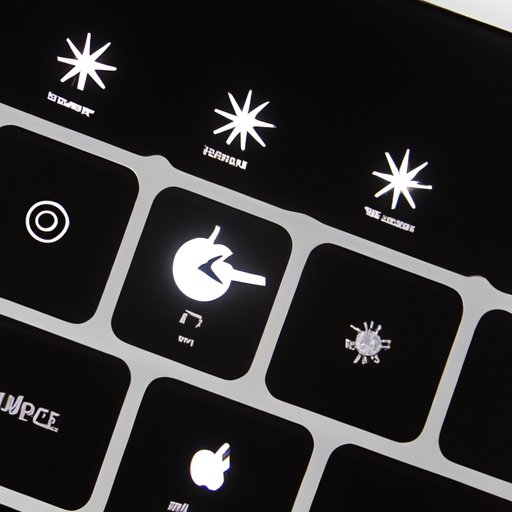Introduction
If you are a Mac user, you likely know the importance of keeping your device running smoothly. Occasionally, issues may arise that require a restart. Knowing how to restart a Mac is an essential skill that can save you time and frustration. In this article, we provide you with a detailed guide outlining all the ways to restart a Mac.
Step by Step Guide
There are various ways to restart a Mac, including using the Apple menu, keyboard shortcuts, and the Touch Bar (if applicable). Here’s how:
Using the Apple Menu Option
1. Click on the Apple menu located at the top left corner of your screen.
2. Scroll down and click “Restart.”
3. A pop-up window will appear, asking if you are sure you want to restart. Click “Restart.”
Using Keyboard Shortcuts
1. Press the Control key along with the Power button.
2. A pop-up window will appear, asking if you are sure you want to restart. Click “Restart.”
Using the Touch Bar (if applicable)
1. Open the “System Preferences” application.
2. Click on the “Keyboard” icon.
3. Click on “Customize Control Strip.”
4. Drag the “Restart” option to the Touch Bar.
5. Tap on the “Restart” button located on the Touch Bar.
Troubleshooting Tips
Suppose you’re experiencing issues such as frozen screens or faulty applications. In that case, restarting can solve the problem. Here’s how to troubleshoot and restart your Mac.
Restarting a Non-Responsive Device
1. Press and hold the Power button down until the device shuts down.
2. Wait for 10 seconds, then press the Power button to restart the device.
Restarting a Frozen Screen
1. Press and hold the Control + Command + Power button at the same time.
2. The device will restart after a few seconds.
Restarting a Faulty Application
1. Press and hold the Command + Option + Escape key.
2. Select the application that’s not responding from the pop-up menu.
3. Click “Force Quit.”
4. Restart your Mac.
Advanced Techniques
For tech-savvy readers, you might want to try out these advanced techniques to restart your Mac.
Restarting a Mac in Recovery Mode
1. Restart the device and hold down the Command + R key.
2. Release the keys once you see the Apple logo.
3. Select “Restart” from the menu bar.
Restarting the Device’s Terminal
1. Open the Terminal application.
2. Type “sudo shutdown -r now” (without quotes) and press enter.
3. Enter your admin password, and the device will restart.
Quick Tips
Here are some quick tips to restart your Mac quickly and easily.
– Use the keyboard shortcut Control + Command + Power to quickly restart your Mac.
– Ask Siri to restart your Mac by saying “Hey Siri, restart my Mac.”
– Use Apple Watch to restart your Mac if you are wearing it within Bluetooth range.
Via System Preferences
Here are the steps to restart your Mac via System Preferences.
1. Open “System Preferences” from the Apple menu.
2. Click “Users & Groups.”
3. Select “Login Items.”
4. Click on the lock and enter your admin password.
5. Click on the “+” icon and select “Restart” from the Applications folder.
6. Close the window, and the “Restart” button will now appear on the login screen.
Remote Restart Tutorial
Here’s how to restart your Mac remotely.
Apple Remote Desktop
1. Install Apple Remote Desktop on your computer and launch it.
2. Locate the computer you want to restart and select it in the list.
3. Click on the “Restart” button in the toolbar.
Other Remote Restart Options
– Use the “Screen Sharing” application on your Mac to remotely restart another Mac.
– Use third-party applications such as TeamViewer and AnyDesk to remotely restart a computer.
Conclusion
Restarting your Mac is essential, and knowing how to do it can save you time and hassle. We hope this comprehensive guide has provided you with all the information you need to restart your device using different methods. If you continue to encounter issues, there are many online resources available to help you with Mac troubleshooting and maintenance.