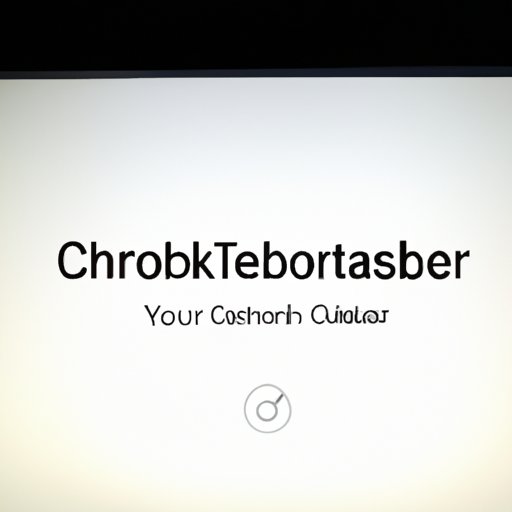Introduction
Chromebooks have become one of the most popular choices for students, professionals, and anyone in between. Unlike traditional laptops, these devices are designed to offer a fast, secure, and reliable experience for online-based tasks. However, as with any technological product, issues and glitches are inevitable. One of the most common problems users face is the need to restart the device. In this article, we will explore how to restart Chromebook and provide you with a comprehensive guide to do it in the most efficient way possible.
Knowing how to restart your Chromebook can save you time, energy, and possibly even data. Being able to handle this situation properly can also prevent you from damaging the device or losing unsaved work, which is always a frustrating experience. As such, we will provide you with a step-by-step guide, troubleshooting tips, and even advanced methods to ensure that you can make the most out of your device.
Step-by-Step Guide (including screenshots)
The process of restarting your Chromebook is a relatively simple one, but it may differ depending on the model you are using. In general, it involves accessing the power options, turning off the device, and turning it back on again. Below is a step-by-step guide that you can follow to restart your Chromebook:
A. Accessing the Power Options
First, locate the Power button on your keyboard, and press it once. It usually has a small icon that resembles a power symbol. Alternatively, you can also access the Power options by clicking the system tray (located in the bottom-right corner of the screen) and then clicking on the power icon.

B. Turning off the Device
Once you have accessed the Power options, click on the “Shut down” button. This will initiate the process of turning off the device. It may take a few seconds to complete, but once it does, the screen will turn black, and the device will shut down entirely.

C. Turning on the Device
To turn on your Chromebook, press the Power button on the keyboard once again. This will initiate the booting process, and you will see the Chrome logo appear on the screen. Once it has finished booting up, you can log in and resume your tasks as usual.

Video Tutorial
If you prefer a visual guide to help you restart your Chromebook, the creation of a video tutorial is an excellent option. In a video tutorial, you can provide a step-by-step walkthrough of the process while also adding voice-over explanations and tips. Furthermore, video tutorials can be shared on various social media platforms, making it easier for others to access and benefit from them.
A. Creation of a Visual Guide
To create your video tutorial, you will need screen recording software, which can be easily downloaded online. There are both free and paid options available, so choose one that suits your needs. Once you have installed the software, open it and adjust the screen recording settings according to your preferences. Click the record button, and begin to follow the steps outlined in our guide. After you have finished recording, edit and cut the footage according to your preference and add any extra explanations, tips, or animations that you feel would enhance the final product.
B. Sharing the Video on Social Media Platforms
Once you have created your video tutorial, you can upload it to various social media platforms, such as YouTube or Facebook, where others can access and share it. You can also share the link via email, text message or any other online communication methods. By sharing your video tutorial, you are not only helping others but also strengthening your knowledge and skills of the process.
Troubleshooting Tips
While restarting a Chromebook is a relatively simple process, issues may arise that prevent the device from restarting properly. Below are some common issues and advice on how to resolve them.
A. Common issues that prevent a Chromebook from restarting
- A frozen screen that does not respond to input
- Issues with the battery
- Software bugs or glitches
- Faulty hardware components
B. Advice on how to resolve issues
If you experience any of the issues above, there are several steps you can take to resolve them, including:
1. Checking for software updates
Updating your Chromebook to the latest software is an excellent way to address software bugs or glitches and improve its performance. To do this:
- Click on the system tray in the bottom-right corner of the screen.
- Click on the “Settings” icon.
- Scroll down and click on “About Chrome OS.”
- Click on “Check for updates.”
- If there is a new update available, click on “Restart to update.”
2. Removing any peripherals
Disconnecting any external devices that may be connected to your Chromebook, such as a mouse or printer, can resolve issues with the battery or other hardware components. Once you have removed any peripherals, follow the steps above to restart your device.
3. Performing a hard reset
If the above steps do not work, performing a hard reset may be necessary. To do this, press and hold the refresh button (which looks like a circular arrow) and the Power button at the same time for about 10-15 seconds. Once you release the buttons, your Chromebook should restart.
Best Practices
Now that you know how to restart your Chromebook and troubleshoot common issues let’s discuss some best practices to ensure that you can avoid issues and make the most out of your device.
A. When it is appropriate to restart your Chromebook
Restarting your Chromebook is generally necessary when you experience any of the following issues:
- Freezing or unresponsiveness of the screen
- Issues with connectivity or internet access
- Performance issues or slow running applications
B. How often you should restart your Chromebook
Restarting your Chromebook at least once a week is recommended to maintain its efficiency and prevent issues from arising. It is especially important if you use your device for prolonged periods or extensive tasks, such as streaming or gaming.
C. Tips for avoiding issues
The following tips can help you avoid issues and make the most out of your Chromebook experience:
1. Avoiding restarts during important tasks
Avoid restarting your Chromebook during critical tasks or while working on important documents to prevent losing unsaved progress.
2. Making sure to save any work before shutting down
Always save your work before shutting down your Chromebook because if an error occurs during the process, you may lose unsaved progress.
Advanced Tips
If you are looking for lesser-known tricks or methods for restarting your Chromebook, the following tips can be useful:
A. Use of keyboard shortcuts
If you prefer a hands-free approach, using keyboard shortcuts can be an efficient way to restart your Chromebook. To do this, press and hold the “Ctrl + Alt + Shift + R” keys simultaneously. A pop-up window will appear, and you can click “Restart” to confirm.
B. Scheduling automatic restarts
You can also schedule automatic restarts for your Chromebook, which is ideal if you want to maintain its efficiency regularly. To do this:
- Click on the system tray in the bottom-right corner of the screen.
- Click on the “Settings” icon.
- Scroll down and click on “Device.”
- Click on “Power.”
- Select the frequency you prefer for automatic restarts, such as daily or weekly.
Conclusion
In conclusion, knowing how to restart your Chromebook can save you time, energy, and possibly prevent issues from arising. We have provided you with a comprehensive guide and troubleshooting tips to ensure that the process is as efficient and straightforward as possible. Remember to follow the best practices we have outlined, and try out some of the advanced tips to make the most out of your Chromebook experience.