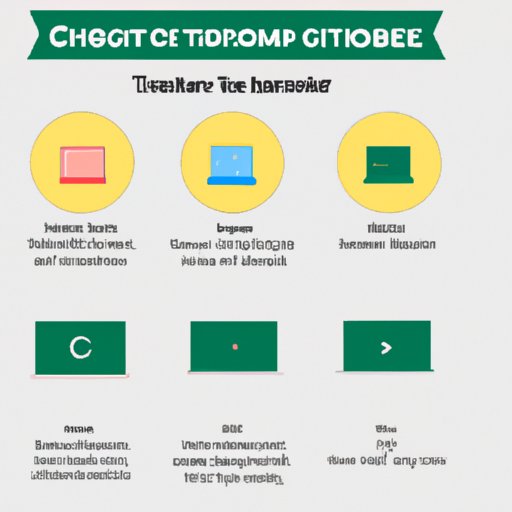I. Introduction
Chromebooks are versatile and affordable options for both work and personal use. However, like any other electronic device, Chromebooks can experience glitches or crashes, making it necessary to know how to restart the system. In this article, we will explore different ways to restart your Chromebook with easy-to-follow guides.
II. Step-by-Step Procedures
Restarting your Chromebook is a straightforward process that does not take long once you know the steps. Here is a step-by-step guide on how to restart your Chromebook:
- Click on the time located in the bottom right corner of your Chromebook’s screen.
- Click on the gear icon to open up the settings.
- Scroll down to the bottom of the settings menu and find the ‘Powerwash’ button.
- Once you click on the ‘Powerwash’ button, a confirmation message will show up. Click on ‘Restart’ to complete the process.
It’s essential to note that restarting your Chromebook by power washing will reset your device entirely, wiping out all data and settings. Hence, it needs to be used if you have an issue that cannot be solved by other means.
If you want to restart your Chromebook but keep your data and settings, here’s an alternative step-by-step process:
- Click on the time located in the bottom right corner of your Chromebook’s screen.
- Click on the power icon.
- Click on ‘Restart’ to initiate the reboot.
Please note that restarting your Chromebook using the above steps may not fix some issues; hence, it’s necessary to use other methods, which we will explore later in this article.
Troubleshooting Tips
If your Chromebook doesn’t restart following the above steps, there are some simple troubleshooting tips you can try:
- Ensure your Chromebook is plugged into a power source before restarting.
- Try pressing and holding the refresh key and power key simultaneously to force a restart.
- If the above steps don’t work, move to the GIF tutorial and video tutorial for more options.
III. GIF Tutorial
Visual representation of restarting a Chromebook can be an easier way to understand how to do so. GIF tutorials are an excellent way to provide bite-size information to get the job done. Here are some GIF tutorials you can follow:

IV. Video Tutorial
Video tutorials are another great resource for a step-by-step guide on restarting a Chromebook. You can watch the video below to help you troubleshoot your device:
Troubleshooting Tips
If you encounter issues when restarting using the above tutorials, try the following troubleshooting tips:
- Hold down the power button for 10-15 seconds to force a hard reset.
- Check the battery level to ensure your device has enough charge.
- Check to make sure your Chromebook is properly connected to a power source.
- Consult with an expert if your device has persistent issues.
V. Infographic
Infographics can provide a graphic representation of the steps involved in restarting a Chromebook. The visual representation can make learning easier and faster. Here is an infographic that represents the steps involved in restarting your Chromebook:

VI. Comparison Chart
Choosing the easiest and most efficient method of restarting your Chromebook can save you a lot of time and effort in the long run. Here is a comparison chart that outlines the different ways to restart your Chromebook and what situation each is best for:
| Method | Situation |
|---|---|
| Powerwash | If you want to reset your Chromebook entirely and don’t mind losing your data and settings. |
| Restart Button | If you want to restart your Chromebook but maintain your data and settings. |
| Force Restart | If your Chromebook won’t restart, try holding down the power button and then release it to see if it restarts. |
VII. Troubleshooting Tips
Despite the different methods provided above, you may still encounter problems restarting your Chromebook. Here are some of the most common issues:
- The Chromebook screen is frozen and won’t allow any actions, including the power button.
- The screen is black and won’t respond to any actions.
- Chromebook won’t turn on, even when connected to a power source.
- The power light turns on but goes off your device won’t start or respond.
If any of these scenarios occur, the following troubleshooting tips can help you restart your Chromebook:
- Hold down the power button for 10-15 seconds to force a hard reset.
- Disconnect any external devices connected to your Chromebook before restarting.
- Ensure the battery is charged by connecting it to a power source for at least 15 minutes before restarting.
- Consult with a professional if the issue persists after trying the above troubleshooting tips.
VIII. Conclusion
Restarting your Chromebook can help resolve various issues and make your device function optimally. In this article, we have explored different ways to restart your device through step-by-step procedures, GIF tutorials, video tutorials, infographics, comparison charts, and troubleshooting tips. With the information provided, you can select the most appropriate method, depending on your situation. So, whether you want to powerwash your device or perform a simple restart, you now have all the necessary resources at your disposal. Remember to contact an expert if you have issues that persist despite trying the above methods.
Find this article helpful? Then share it with someone who might need it or try out the different methods mentioned above and share your experience with us in the comment section below.