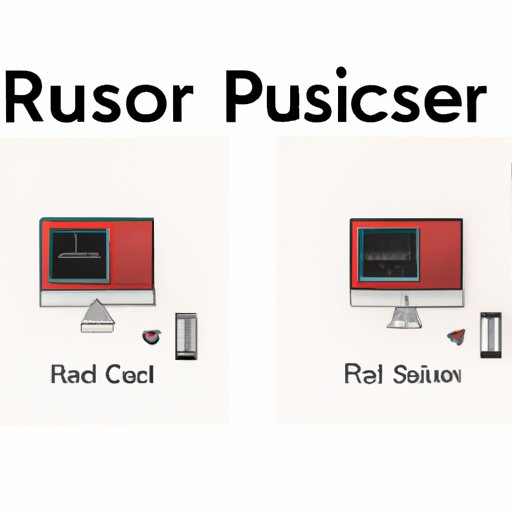I. Introduction
Resizing images is a crucial part of the image editing process, whether you’re a professional photographer or an amateur blogger. In Photoshop, resizing images can be done quickly and easily, making it an essential skill for users of all skill levels. In this article, we will explore the different techniques and features available in Photoshop to help you resize images efficiently and effectively.
II. The Beginner’s Guide to Resizing Images in Photoshop
Image resizing is the process of adjusting the dimensions of an image while maintaining its aspect ratio. This can be done manually or with the help of Photoshop’s tools and options. In Photoshop, users can resize images using the Image Size dialog box, which can be accessed under the Image menu.
The Image Size dialog box provides users with a range of options, including the ability to adjust the resolution, the content-aware scale, and the canvas size of the image. Additionally, Photoshop supports a wide array of file formats for resized images, including JPEG, PNG, and GIF.
III. Step-by-Step Tutorial: How to Resize an Image in Photoshop
Here’s a step-by-step guide on how to resize an image in Photoshop:
- Open the image you want to resize.
- From the Image menu, select Image Size.
- Enter the desired dimensions for your image, either by percentage or by pixels.
- Choose the resampling method that you want to use.
- Click OK. Your image will now be resized to the specifications you entered.
When resizing images in Photoshop, it’s important to pay attention to the resampling method you choose. Resampling refers to the process of changing the number of pixels in an image, and can result in your image losing quality or becoming pixelated. Photoshop offers users different resampling algorithms, including nearest neighbor, bicubic, and bilinear, each with their own advantages and disadvantages.
IV. Quick and Easy: Resizing Images in Photoshop for Social Media
Resizing images for social media is a crucial step in ensuring that your posts stand out and look professional. Each social media platform has its own set of image specifications, so it’s important to be aware of these guidelines when resizing images for social media. For example, Facebook recommends using JPEG format for images, whereas Twitter prefers using PNG format.
Here are a few steps to help you resize your images for social media:
- Find the image you want to resize.
- Choose the social media platform you want to post the image on.
- Check the platform’s image specification guidelines.
- Resize your image to the appropriate size.
- Save your resized image in the recommended file format.
V. Advanced Techniques for Resizing Images in Photoshop
While the Image Size dialog box is a quick and easy way to resize images in Photoshop, it does have its limitations. For more advanced users, Photoshop offers a range of advanced settings and techniques to help resize images without losing quality.
One technique is to use Photoshop’s Smart Objects feature, which allows users to apply non-destructive adjustments to their images. Smart Objects enable users to resize images without sacrificing image quality, as they preserve the original image data and allow for easy re-editing of the image. Another technique is to use Photoshop’s cropping feature, which can help users adjust the composition of their images while maintaining image quality.
VI. Tips and Tricks for Optimizing Image Resolution in Photoshop
Image resolution refers to the number of pixels in an image, and can have a significant impact on the quality of the image. In Photoshop, users can optimize their image resolution by paying attention to the DPI or PPI settings.
DPI, or dots per inch, is a measure of the number of dots that a printer can produce within an inch of space. PPI, or pixels per inch, is a measure of the number of pixels that make up an inch of digital space. When resizing images, it’s important to adjust these settings accordingly to ensure that the image looks sharp and crisp.
VII. Photoshop Hacks: 5 Ways to Resize Images Faster and More Efficiently
Photoshop offers a range of tools and features to help users resize images more efficiently. Here are five Photoshop hacks to help you do just that:
- Use the Crop tool to quickly resize images.
- Use the Liquify tool to adjust the size and proportions of specific areas of an image.
- Use the Transform tool to resize images with greater precision.
- Use the Actions feature to automate the image resizing process.
- Use keyboard shortcuts to speed up your workflow.
VIII. Conclusion
Resizing images is a crucial part of the image editing process, and Photoshop offers users a range of tools and techniques to help resize images quickly and efficiently. Whether you’re a beginner or an advanced user, following these tips and tricks will help you optimize your image resizing process and produce high-quality images every time.
Remember to pay attention to the resampling method you choose, the social media platform you’re posting on, and the DPI or PPI settings. With these tips in mind, you’ll be resizing images like a pro in no time.