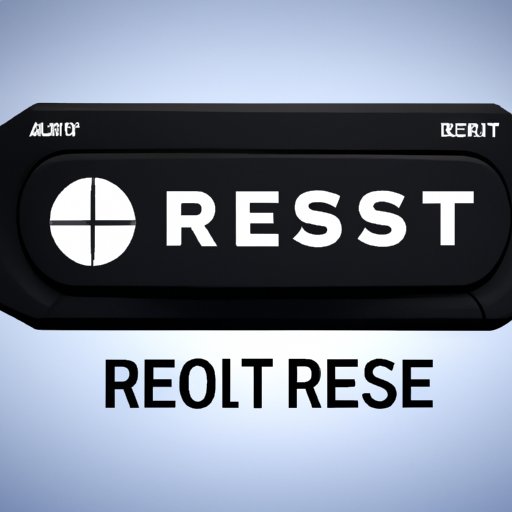Introduction
The PS4 controller is an essential part of the gaming experience and can greatly impact your gameplay. However, like all electronic devices, it can encounter problems that may require resetting. Whether it’s connectivity issues, unresponsive buttons, or drifting analog sticks, a reset may be able to solve these problems. This article will provide you with a step-by-step guide on how to reset your PS4 controller, troubleshooting tips for common issues, and maintenance tips to help keep your controller in optimal condition.
A Step-by-Step Guide on How to Reset a PS4 Controller
Before starting the reset process, it’s important to understand why you might need to reset your PS4 controller. Common reasons include unresponsive buttons, drifting analog sticks, or connectivity issues between your controller and console. Once you determine that a reset is necessary, follow these step-by-step instructions:
- Locate the reset button on the back of the controller, near the L2 shoulder button.
- Use a paperclip or a similar object to press and hold the reset button for a few seconds.
- Release the reset button once the light on your controller starts flashing.
- Connect your controller to your PS4 console with the USB cable.
- Press the PlayStation button on the controller to sync it with your console.
It’s important to note that if the reset process is not executed correctly, it can cause further problems. When resetting your controller, avoid pressing the reset button for too long, as this can cause your controller to enter pairing mode, which will require additional steps to fix.
Troubleshooting Common PS4 Controller Issues
Unresponsive buttons, drifting analog sticks, and connectivity issues are some of the most common problems that PS4 controller users face. The reset process can often solve these problems, but if it doesn’t, here are some troubleshooting tips:
- For unresponsive buttons, try cleaning the buttons with a soft cloth or compressed air. If the problem persists, the buttons might need to be replaced.
- If you’re experiencing drifting analog sticks, try recalibrating them. To do so, go to “Settings” on your console, then “Devices,” and “Controllers.” Select “Adjust PlayStation VR” and follow the instructions for recalibrating the analog sticks.
- If you’re experiencing connectivity issues, first make sure that your controller is charged, then try resetting it. If the problem persists, try connecting your controller to the console with a USB cable or checking your wireless network connection.
If these troubleshooting tips don’t solve your problems, it may be time to contact customer support or replace your controller.
Maintaining Your PS4 Controller
Maintaining your PS4 controller is essential for optimal performance. Here are some tips on how to care for your controller:
- Clean your controller regularly with a soft cloth to remove dust and debris.
- Avoid spills or contact with liquids, as they can damage the electronic components of your controller.
- Replace batteries as needed for optimal performance.
It’s also important to reset your controller periodically as part of the maintenance process. This can help keep your controller running smoothly and prevent issues from arising. Follow the steps outlined in the previous section to reset your controller.
Syncing Your PS4 Controller
Syncing your PS4 controller with your console is essential for playing games. If you’re experiencing connectivity issues, it may be necessary to reset your controller and sync it again. Here’s how to sync your controller with your PS4 console:
- Connect your controller to your PS4 console with the USB cable.
- Press the PlayStation button on the controller to turn it on.
- Your console will automatically detect and sync the controller.
If you’re experiencing connectivity issues, try resetting your controller before syncing it again.
Troubleshooting Connectivity Issues Between Your Controller and Console
Connectivity issues between your controller and console can greatly impact your gameplay experience. If you’re experiencing issues, here are some troubleshooting tips:
- Make sure your controller is fully charged before use.
- If using a wireless connection, ensure that your console and controller are within range of each other.
- Reset your controller using the steps outlined earlier in the article.
- If the problem persists, try resetting your console or checking your wireless network connection.
By following these tips, you can troubleshoot and fix connectivity issues between your controller and console.
Conclusion
Resetting your PS4 controller can often solve common issues such as unresponsive buttons, drifting analog sticks, and connectivity issues. By following the step-by-step guide outlined in this article, you can reset your controller in no time. Additionally, maintaining your controller with regular cleaning, battery replacement, and occasional resetting can help keep it in optimal condition. Remember to troubleshoot common issues and connectivity problems and don’t hesitate to contact customer support or replace your controller if necessary.