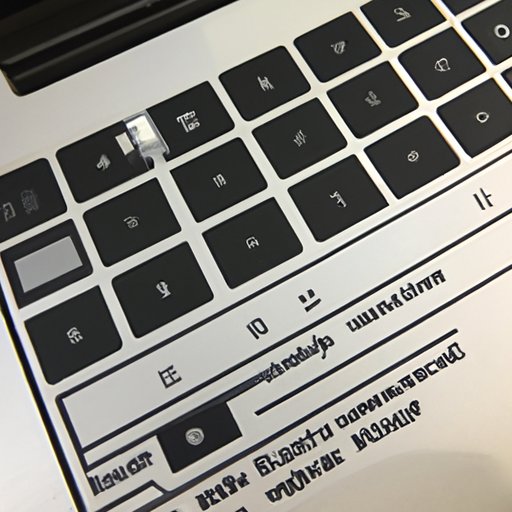I. Introduction
MacBooks are a powerful device utilized by a vast majority of professionals and students. However, like any other electronic device, MacBooks can also begin to slow down or experience technical issues. Resetting a MacBook can help resolve these problems and restore its performance. In this article, we will provide a step-by-step guide on how to reset a MacBook, different types of resets, troubleshooting common issues, and much more.
II. Step-by-Step Guide with Images
Resetting a MacBook can be done in different ways. If your MacBook is unresponsive or experiencing significant problems, you can perform a hard reset. Here is how to do it:
Step 1: Press and hold the Power button until your MacBook turns off.
Step 2: Wait for a few seconds.
Step 3: Press the Power button to turn on your MacBook again.
If this method does not work, you can perform a factory reset. Here is how to do it:
Step 1: Back up your data to an external drive.
Step 2: Restart your MacBook and press and hold the Command and R keys together.
Step 3: Release the keys when the Apple logo appears and select “Disk Utility.”
Step 4: Choose your primary drive, select “Erase,” and click “Format.”
Step 5: Close the Disk Utility and select “Reinstall macOS” to restore the MacBook to its original factory settings.
It is important to note that this process will erase all of your data and settings on your MacBook, make sure to backup your data before proceeding.
III. Video Tutorial
If you prefer a visual guide, then check out our video tutorial on how to reset your MacBook.
IV. How to Reset MacBook Pro
Resetting a MacBook Pro is similar to the conventional method of resetting a MacBook. Here is how to do it:
Step 1: Back up your data to an external drive.
Step 2: Restart your MacBook and press and hold the Command and R keys together until the Apple logo appears.
Step 3: Click on “Disk Utility” and choose your primary drive, then select “Erase” and click “Format.”
Step 4: Close the Disk Utility and select “Reinstall macOS” to restore the MacBook Pro to its original factory settings.
V. How to Reset a MacBook Without Losing Data
To reset a MacBook without losing important data, use the following steps:
Step 1: Backup your data to an external drive.
Step 2: Restart your MacBook and hold down Command+Option+R during the boot-up process to download and install the latest macOS that was previously installed on your MacBook.
Step 3: Follow the on-screen instructions to complete the installation process. This will replace all the system files on your MacBook with the original ones but will not delete any of your data.
VI. Different Ways to Reset a MacBook
There are different ways to reset a MacBook:
- Hard Reset: A hard reset will force your MacBook to restart and shut down any ongoing applications or processes. Use this method when your MacBook is unresponsive.
- Factory Reset: A factory reset restores your MacBook to its default settings by erasing all the data and settings. Use this method when you want to sell or give away your MacBook.
VII. Troubleshooting Common Issues
Resetting your MacBook can solve common issues such as slow performance, freezing, and other problems. By restoring the system to its default settings and deleting any corrupted files, you can help your MacBook to run more smoothly.
VIII. Resetting MacBook for a Fresh Start
Resetting your MacBook can give it a new life by removing all the clutter and files that may have amassed over time. It also allows you to create a fresh start for your MacBook, which can help boost its overall performance.
IX. Conclusion
Resetting a MacBook can be the solution to many problems, including slow performance and technical issues. By following our step-by-step guide, you can reset your MacBook and breathe new life into it. Always make sure to back up your data before resetting your MacBook and choose the right type of reset based on your needs.
Final tips: Keep your Mac updated, uninstall unused apps and delete unnecessary files regularly, and use an antivirus program to keep your Mac safe.