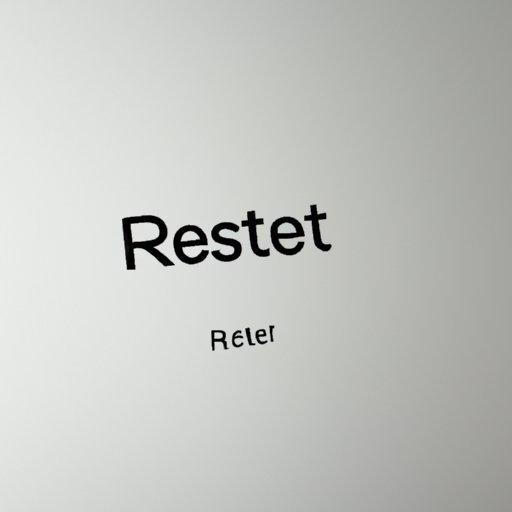Introduction
If you’re experiencing issues with your Mac or simply want to start afresh, resetting it may be necessary. Resetting, or restoring your Mac, means erasing all your data and files from the computer and returning it to its original factory settings. This process can be helpful if you’re having issues with your Mac’s performance or if you’re preparing to sell or give your computer to someone else. In this article, we’ll discuss how to reset your Mac in different ways, common issues and troubleshooting, and alternatives to resetting to try before taking that step.
Step-by-step guide: How to reset a Mac
There are several methods for resetting your Mac, each with its pros and cons. Here are some of the most common methods, along with step-by-step instructions.
Method 1: Reset from the Apple menu
1. Click on the Apple menu at the top left corner of your screen.
2. Choose Restart from the drop-down menu.
3. When the restart process begins, hold down the Command and R keys until the Apple logo appears.
4. Wait for the macOS Utilities window to appear.
5. Select Disk Utility, then Continue.
6. Select your Startup Disk, then click on Erase.
7. Enter a name for the disk and select Mac OS Extended (Journaled) from the Format dropdown menu.
8. Click the Erase button to erase all data from the disk and reset your Mac to its factory settings.
Method 2: Reset from the keyboard
1. Shut down your Mac.
2. Turn on your Mac while holding down the Option and Command keys.
3. Release the keys when you see the Apple logo appears.
4. Select your language, then click on the arrow button.
5. Click on Disk Utility, then select Continue.
6. Select your Startup Disk, then click on Erase.
7. Enter a name for the disk and choose Mac OS Extended (Journaled) from the dropdown menu.
8. Click on Erase to restore your Mac to the factory settings.
Method 3: Reset from recovery mode
1. Turn on your Mac while holding down the Command and R keys.
2. Release the keys when the Apple logo appears.
3. Wait for the macOS Utilities window to appear.
4. Click on Disk Utility, then Continue.
5. Select your Startup Disk and click on the Erase button.
6. Enter a name for the disk and select Mac OS Extended (Journaled) from the Format dropdown menu.
7. Click on Erase to restore your Mac to the factory settings.
It’s important to back up your files before resetting your Mac. You can use Time Machine to back up your data to an external hard drive or use an online service such as iCloud.
Video tutorial: How to reset a Mac
If you’re a visual learner, the following video tutorial provides an excellent demonstration of how to reset your Mac. It’s important to follow the instructions carefully to avoid losing any important data or files.
Common issues and troubleshooting tips
While resetting your Mac can resolve many issues, it’s not always a perfect solution. Here are some common issues users may encounter, along with troubleshooting tips.
Issue 1: Reset doesn’t work or takes a long time
If you find that resetting your Mac is taking longer than expected, it may be because of outdated software or hardware problems. You can try checking for updates on your Mac and resetting again. If that doesn’t work, you can try resetting your Mac in Recovery mode.
Issue 2: Cannot locate a backup
If you didn’t back up your data or can’t locate it, there may be a chance that it’s still on your Mac. You can try using a recovery tool or third-party data restoration software to access your lost files.
Issue 3: Third-party app issues after reset
If you experience issues with any third-party apps after resetting your Mac, you may need to reinstall them. Check the App Store or the software vendor’s website to download the app again.
Differences between factory reset and restart
It’s important to understand the differences between restarting your Mac and resetting it to its factory settings. A restart is a simple process that shuts down and reboots your Mac, similar to turning the power on and off. Resetting your Mac, however, erases all your data and files and reinstalls the operating system, essentially starting from the beginning. Generally, restarting your Mac is a quick fix for minor issues, while resetting your Mac is an essential tool for more significant problems.
Alternatives to resetting
If you’re hesitant about resetting your Mac, try these alternatives first before resorting to it.
Alternative 1: Clear your cache
Your Mac temporarily stores website data, cookies, and other files in a cache. Clearing your cache can free up space and improve your Mac’s speed. To do this, go to Safari preferences, and click on the Privacy tab. Then click on the Manage Website Data button and choose Remove All.
Alternative 2: Delete unwanted apps
Unused apps and software can take up valuable disk space and contribute to your Mac’s sluggish performance. Go through your applications folder and delete any apps you no longer need.
Alternative 3: Free up disk space
If your Mac’s disk space is full, it can slow down your computer’s performance and make it challenging to install new software. Free up space by moving large files to an external hard drive or using a cloud storage service like iCloud.
Recovery mode: How to use Mac’s recovery mode option to reset the computer
In addition to resetting your Mac, you can also use recovery mode to fix several issues. Here’s how to access Mac’s recovery mode and reset your computer from there.
1. Restart your Mac while holding down the Command and R keys.
2. Release the keys when the Apple logo appears.
3. Select Disk Utility from the Apple menu.
4. Choose your startup disk, then click the Erase button.
5. Enter a name for the disk and choose Mac OS Extended (Journaled) from the dropdown menu.
6. Click on Erase to reset your Mac to the factory settings.
Conclusion
Resetting your Mac can be a useful tool for fixing issues or starting fresh, but it’s essential to follow the steps carefully and back up your files beforehand. Additionally, understand the differences between restarting and resetting your Mac, try alternatives to resetting first, and use recovery mode if necessary. If you encounter any issues during the resetting process, seek further help from a professional to avoid data loss.