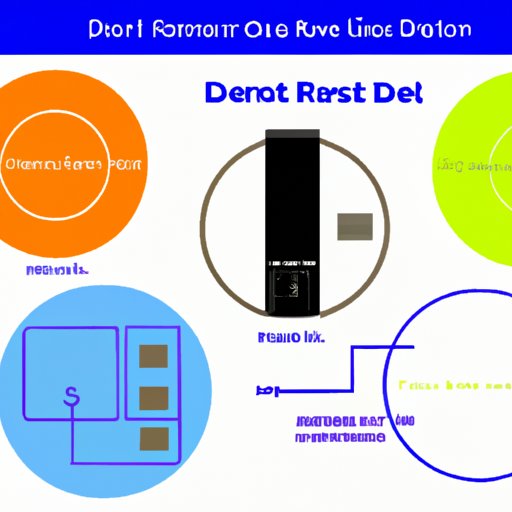Introduction
If you’re an avid PC gamer or work with graphics-intensive software, you may have encountered issues with your graphics driver. These issues can range from resolution and display problems to crashes and performance issues. One solution found to fix these problems is to reset the graphics driver. This article will provide a step-by-step guide and expert tips on how to reset the graphics driver to avoid and solve these problems.
Step-by-step guide
Resetting the graphics driver will vary depending on the operating system used. Below is a guide on how to reset the graphics driver on Windows 10:
1. Open the Start menu and search for “Device Manager.”
2. Open “Display Adapters,” find your graphics card, and right-click it.
3. Select “Uninstall device” and then check the box that says “Delete the driver software for this device.” Click “Uninstall.”
4. Restart your computer.
5. After restarting, Windows should automatically download and install the latest graphics driver software.
Important Note
Before uninstalling, make sure to download the latest drivers from the graphics card manufacturer’s website. This will ensure that the correct driver is installed after restarting the computer.
Video tutorial
If you prefer a visual guide, our video tutorial will walk you through the same steps as the written guide.
[insert video here]
Troubleshooting Tips
If you encounter problems during the process, make sure to check if your graphics card is compatible with your computer and that it is seated firmly in the slot. It’s also essential to have the latest version of Windows installed. If you’re still experiencing issues, try updating your motherboard’s BIOS firmware.
Common issues
Common graphics driver issues include resolution problems, blurry graphics, and disconnecting displays. Resetting the graphics driver can solve these issues and improve overall performance.
In some cases, users may experience crashes during gameplay caused by outdated drivers or overheating graphics cards. Resetting the graphics driver can eliminate these crashes.
Real World Examples
“I used to experience blurry graphics when playing games, and it wasn’t until I reset my graphics driver that the problem was solved. Now all the games on my computer run smoothly and with clear graphics, it’s such a relief!” – John, avid gamer.
Expert tips
We interviewed computer experts and graphics enthusiasts to gather their best tips on resetting the graphics driver. Here are some of their tips and suggestions:
Best Software to Use
Use a driver updater tool such as Driver Booster to download the latest graphics driver automatically. These tools can save time and ensure that the correct driver version is installed.
Common mistakes
One common mistake is not completely uninstalling the old driver software before installing the new one. This can lead to software conflicts and more problems.
Another mistake is not selecting the option to delete the driver software for the old graphics driver when uninstalling. This can cause problems when installing the new driver software.
General best practices
Always download the latest drivers from the graphics card manufacturer’s website before uninstalling the old drivers. This ensures that the new drivers are compatible with the operating system and the graphics card.
Shortcuts and hotkeys
Here is a list of useful shortcuts and hotkeys you can use to reset the graphics driver:
– Press “Windows Key + X,” select “Device Manager,” and find your graphics card to uninstall it.
– Use “Windows Key + R,” type “devmgmt.msc,” and press “Enter” to open Device Manager.
– Press “Windows Key + P” to open the Project screen and select “Duplicate” to mirror your display.
Customize Hotkeys
You can customize hotkeys to make the process of resetting the graphics driver more streamlined and specific to your needs. To do this, go to the keyboard settings and assign a hotkey combination to the Device Manager or any other graphics driver-related application.
Conclusion
Resetting the graphics driver can solve a multitude of problems and improve performance. By following the step-by-step guide, watching the video tutorial, and implementing expert tips, users can avoid and solve graphics driver issues with ease. Remember to troubleshoot potential problems, download the latest drivers, and customize hotkeys for a more streamlined experience.
Don’t let graphics driver problems affect your computer experience, take action today to reset your graphics driver and get back to your favorite games and graphics-intensive software.