Introduction
Resetting your MacBook Air may sound intimidating, but it’s actually a simple process that can solve common issues and improve performance. Whether you’re experiencing slow speeds, software glitches, or other issues, resetting your MacBook Air to its factory settings can help.
In this article, we’ll provide a complete, step-by-step guide on how to reset a MacBook Air. We’ll also discuss common problems that can be solved by resetting your MacBook Air, how to reset without a disk, dos and don’ts, and tips for resetting your MacBook Air.
A Step-by-Step Guide on Resetting a MacBook Air
Before we get started, it’s important to take some precautions. Back up your data before resetting your MacBook Air, as this process will erase all data from your device. Also, ensure your MacBook Air is connected to a power source throughout the process to prevent any interruptions.
Here are the steps to reset your MacBook Air to its factory settings:
1. Click on the Apple icon in the top left corner of your screen and select “Restart”.
2. Hold down the “Command” and “R” keys simultaneously until you see the Apple logo.
3. Select “Disk Utility” and click “Continue”.
4. Select your Mac’s startup disk and click on the “Erase” tab.
5. Enter a name for your disk and select “Mac OS Extended (Journaled)” as the format.
6. Click on “Erase” to erase your disk.
7. Return to the main menu and select “Reinstall Mac OS X”.
8. Follow the instructions on the screen to install a new operating system.
It’s important to note that this process can take some time. Be patient and make sure you don’t interrupt the process.
If you encounter any issues during the process, don’t panic. Here are some troubleshooting steps you can take:
– If you can’t erase your disk, try restarting your MacBook Air and retrying the process.
– If you can’t see your startup disk in Disk Utility, try clicking on “View” at the top of the screen and selecting “Show All Devices”.
– If you encounter any errors during the installation process, make sure you’re connected to a stable internet connection and try restarting your MacBook Air and retrying the process.
Video Tutorial on How to Reset a MacBook Air
Sometimes it’s easier to follow a visual guide when resetting a device. That’s why we’ve included a video tutorial on how to reset a MacBook Air.
This tutorial includes voice-over instructions and will guide you through the process step-by-step.
Common Problems That Can Be Solved by Resetting a MacBook Air
Now that you know how to reset your MacBook Air, let’s talk about why you might want to. There are several common issues that can be solved by resetting your MacBook Air:
– Slow speed
– Software glitches
– Malware or virus infections
– Bluetooth or Wi-Fi connectivity issues
– Startup problems
Here’s how you can reset your MacBook Air to solve these issues:
1. Follow the steps outlined in the previous section to reset your MacBook Air to its factory settings.
2. If the issue persists, try troubleshooting the specific issue. For example, if you’re still experiencing slow speeds, try clearing your cache, closing apps running in the background, or upgrading your RAM.
If resetting your MacBook Air doesn’t solve the issue, there may be a deeper problem that requires professional assistance.
How to Reset a MacBook Air Without a Disk
In some cases, you may not have access to your installation disk. But don’t worry – you can still reset your MacBook Air.
Here are the steps to reset your MacBook Air without a disk:
1. Follow steps 1-3 from the previous section to access Disk Utility.
2. Select your startup disk and click “Unmount”.
3. Click on “Terminal” in the top menu bar and enter the command “resetpassword”.
4. Follow the instructions to create a new admin account.
5. Return to Disk Utility, select your startup disk, and click “Erase”.
6. Enter a name for your disk and select “Mac OS Extended (Journaled)” as the format.
7. Click on “Erase” to erase your disk.
8. Return to the main menu and select “Reinstall Mac OS X”.
9. Follow the instructions on the screen to install a new operating system.
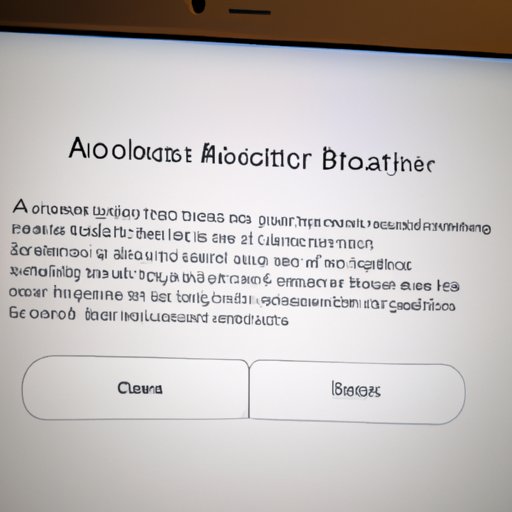
Tips for Resetting a MacBook Air
While resetting your MacBook Air to its factory settings is a simple process, there are some dos and don’ts to keep in mind:
– Do back up your data before resetting your MacBook Air.
– Don’t interrupt the process, as this can cause issues.
– Do make sure you have a stable internet connection before reinstalling the operating system.
– Don’t panic if you encounter any issues. There are troubleshooting steps you can take.
Additionally, there are a few tips for ensuring a successful reset:
– Make sure your MacBook Air is connected to a power source throughout the process.
– Ensure you have enough space on your hard drive for the new operating system.
– Consider resetting your MacBook Air periodically to maintain performance.
Resetting a MacBook Air: What You Need to Know
Resetting your MacBook Air to its factory settings entails erasing all data from your device and reinstalling the operating system. While this may seem drastic, there are several benefits:
– It can solve common issues that may be affecting your MacBook Air’s performance.
– It can improve battery life and speed.
– It can ensure that all software is up-to-date.
It’s important to take precautions before, during, and after resetting your MacBook Air. Make sure to back up your data, connect to a power source, and follow the steps carefully.
Importance of Resetting a MacBook Air Periodically
Resetting your MacBook Air periodically can help maintain speed, performance, and overall functionality. Consider resetting your MacBook Air every year or so to keep it running smoothly.
If you encounter any issues after resetting your MacBook Air, don’t panic. Follow troubleshooting steps or seek professional assistance if necessary.
Conclusion
Resetting your MacBook Air may sound like a daunting process, but it’s actually a simple way to solve common issues and maintain performance. By following the steps outlined in this article, you can reset your MacBook Air with ease.
However, it’s important to take precautions and follow dos and don’ts to ensure a successful reset. We hope this article has been helpful in guiding you through the reset process and providing troubleshooting tips.
