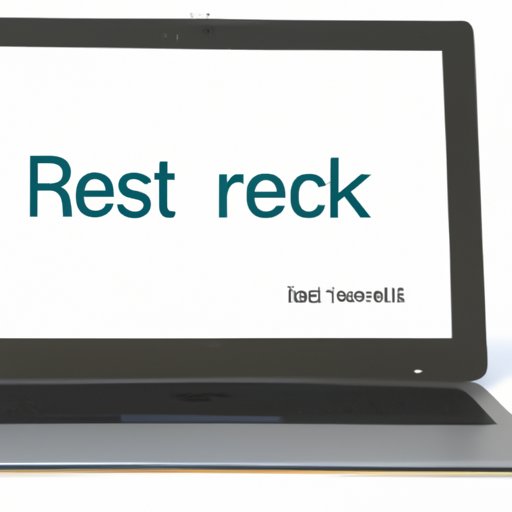I. Introduction
If you’re experiencing issues with your Chromebook, there’s a high chance that resetting it can help. Whether it’s a bug or slow performance, resetting the device can be a simple solution to a range of problems. However, it’s important to know how to reset your device without losing data or creating further issues. In this article, we’ll discuss everything you need to know to reset your Chromebook properly.
II. Step-by-Step Guide: How to Reset a Chromebook
Before starting the resetting process, it’s important to back up your data and sign out of your Google account. Then, follow these steps:
- Click on the time in the bottom-right corner of your screen.
- Select “Settings”.
- Click “Advanced” at the bottom of the page.
- Under “Reset Settings”, click “Powerwash”.
- Click “Restart” in the prompt to confirm the reset.
It’s worth mentioning that resetting your Chromebook will erase all local data, including contacts, files, and accounts, but won’t alter files stored in Google Drive. Once the reset is complete, you’ll need to sign in again with your Google account.
III. Video Tutorial: How to Reset a Chromebook
If you’re a visual learner or prefer step-by-step videos, we recommend watching our video tutorial on resetting a Chromebook. The succinct video shows you how to reset your device using the same steps as in the written guide.
IV. Common Issues That Can Be Resolved by Resetting a Chromebook
If your Chromebook is experiencing issues such as a blank screen, continuous restarting, or freezing, resetting it may help. Other common problems include applications that stop working, Wi-Fi connection issues, and virus infections. A simple reset can solve most of these issues and enhance your device’s performance.
V. External Factors That Can Interfere with a Chromebook’s Performance
External factors such as outdated software, insufficient storage, and hardware issues can interfere with your Chromebook’s performance and require resetting the device. An overloaded cache or a malfunctioning battery can also lead to issues that may warrant a reset.
To prevent these factors from affecting your Chromebook, ensure the device has sufficient storage, regularly update it with the latest software, and keep it clean from dirt and dust. Additionally, avoid exposing your device to extreme temperatures or moisture to minimize any potential damage.
VI. Factory Reset: What It Means and When to Do It
Unlike a simple reset, a factory reset removes everything from your Chromebook, including local files, apps, and accounts, and takes it back to its default settings. Considered a more powerful solution, a factory reset is usually necessary if a simple reset doesn’t solve your device’s issues.
It’s worth noting that a factory reset is irreversible, so only perform it as a last resort. Before resetting your device to its factory settings, back up any important data, such as files, photos, and music. After the reset, you’ll need to go through the initial setup process and log in again with your Google account.
VII. Alternative Methods for Resetting a Chromebook
If you’re unable to use the Powerwash feature to reset your Chromebook, there are alternative methods to try.
The first method requires holding down the “Esc,” “Refresh,” and “Power” buttons simultaneously, which takes you to a recovery screen. From there, select “Powerwash” to reset the device.
The second method involves booting your Chromebook to a USB or SD card that contains a recovery image. On the recovery screen, select “Use local image” and choose the location of the image. These methods are slightly more complicated than using the Powerwash feature, but they may work better in specific situations.
VIII. Conclusion
Resetting a Chromebook is a simple solution to a range of issues, from slow performance to software bugs. This article has provided you with a step-by-step guide, video tutorial, and common issues and external factors that may require a reset. Additionally, we’ve provided alternative methods and a thorough explanation of a factory reset’s benefits and consequences. With these resources, you’ll now be able to reset your Chromebook confidently. If you encounter any issues or have any feedback, feel free to leave a comment below.