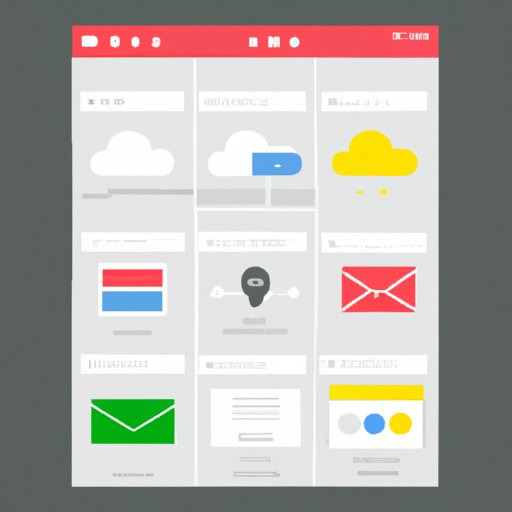I. Introduction
Have you ever accidentally closed a tab in your browser and realized too late that you needed it? It happens to the best of us, but it can be frustrating when you lose important information or have to go through the hassle of finding the tab again. Luckily, there are several ways to reopen closed tabs, and this article will guide you through them.
In this article, we will cover the following solutions:
- Using keyboard shortcuts
- Accessing the recently closed tabs menu
- Restoring all tabs
- Using browser extensions
- Using bookmarking tools
- Using cloud-based services
- Developing the habit of regularly backing up and saving important tabs
II. Using Ctrl+Shift+T Keyboard Shortcut
One of the easiest ways to reopen a closed tab is to use a keyboard shortcut. The most common shortcut is Ctrl+Shift+T for Windows and Linux and Command+Shift+T for Mac.
This shortcut works in most popular browsers, including Chrome, Firefox, and Opera. Here’s how to use it:
- Press Ctrl+Shift+T or Command+Shift+T on your keyboard.
- The previously closed tab will reopen in your browser.
- You can keep pressing the same keyboard shortcut to reopen additional previously closed tabs one by one.
If the keyboard shortcut doesn’t work, you can also right-click on any open tab in your browser and select “Reopen closed tab” from the context menu.
III. Using the Browser’s “Recently Closed Tabs” Menu
Another way to reopen a closed tab is to access the browser’s “Recently Closed Tabs” menu. This feature keeps track of the tabs you’ve closed recently, and you can easily reopen them from the menu.
Here’s how to access the “Recently Closed Tabs” menu in some popular browsers:
Chrome
- Right-click on any open tab in your browser.
- Select “Reopen closed tab” from the context menu.
- Alternatively, press Ctrl+Shift+T or Command+Shift+T on your keyboard.
- If you want to access the “Recently Closed Tabs” menu, right-click on any open tab in your browser again.
- Select “Recently closed” from the context menu.
- A list of your recently closed tabs will appear, and you can select the one you want to reopen.
Firefox
- Right-click on any open tab in your browser.
- Select “Undo Close Tab” from the context menu.
- If you want to access the “Recently Closed Tabs” menu, click the “Menu” button (the three horizontal lines in the top-right corner of your browser).
- Select “Library” and then “History”.
- Click “Recently Closed Tabs” from the menu on the left.
- A list of your recently closed tabs will appear, and you can select the one you want to reopen.
Safari
- Go to the “History” menu in the top-left corner of your browser.
- Select “Reopen Last Closed Tab” from the menu.
- To access the “Recently Closed Tabs” menu, go to the “History” menu again.
- Select “Recently Closed Tabs” from the menu.
- A list of your recently closed tabs will appear, and you can select the one you want to reopen.
IV. Using the “Restore All Tabs” Option
If you accidentally closed multiple tabs at once, you can use the “Restore All Tabs” option to reopen them all at once. This option is available in most popular browsers, including Chrome, Firefox, and Edge.
Here’s how to use the “Restore All Tabs” option in Chrome:
- Click on the three dots in the top-right corner of your browser.
- Select “History” from the menu.
- Select “History” again from the menu that appears.
- Click “Reopen All Tabs” at the bottom of the page.
Note that this option may not be available if you’ve cleared your browsing history or if your browser crashed.
V. Using a Browser Extension
Browser extensions can add extra functionality to your browser, including the ability to reopen closed tabs. Here are some popular extensions you can use:
Tab Mix Plus
Tab Mix Plus is a Firefox extension that provides advanced tab management and customization features, including the ability to reopen closed tabs. Here’s how to install and use it:
- Go to the Tab Mix Plus add-on page in Firefox.
- Click “Add to Firefox” and follow the prompts to install the extension.
- Once installed, right-click on any open tab and select “Undo Close Tab” to reopen the last closed tab.
- To access your closed tabs history, click on the drop-down arrow or right-click on any open tab and select “Tab Mix Plus Options”.
- Select “Events” and then “Undo/Redo Tab”.
- Select a closed tab from the list and click “Undo Close Tab”.
Session Buddy
Session Buddy is a Chrome extension that helps you manage your tabs and sessions. It can automatically save your tabs and reopen them later, including after a browser crash. Here’s how to install and use it:
- Go to the Session Buddy extension page in Chrome.
- Click “Add to Chrome” and follow the prompts to install the extension.
- Once installed, click on the Session Buddy icon in your browser’s toolbar.
- Select “Reopen Last Session” to reopen all tabs from your previous browsing session.
- To access your history of closed tabs, click on the Session Buddy icon and select “Recently Closed Tabs”.
- Select a closed tab from the list and click “Open”.
VI. Using a Bookmarking Tool
Bookmarking tools can help you save and organize your favorite websites, but they can also be used to save and reopen important tabs. Here are some popular bookmarking tools you can use:
Pocket is a bookmarking tool that allows you to save articles, videos, and other web content to read later. It also has a feature that allows you to save your tabs and reopen them later. Here’s how to install and use it:
- Go to the Pocket website and create an account.
- Install the Pocket browser extension from your browser’s add-on store.
- Once installed, click on the Pocket icon in your browser’s toolbar.
- Select the “Saved Items” tab.
- Add the website or web page you want to save by clicking the “Add” button.
- To reopen your saved tabs, click on the Pocket icon and select “Saved Items”.
- Select a saved tab from the list and click “Read” or “Open” to reopen it.
Evernote
Evernote is a note-taking and productivity tool that allows you to save notes, web pages, and other content. It also has a feature that allows you to save and reopen tabs. Here’s how to install and use it:
- Go to the Evernote website and create an account.
- Install the Evernote browser extension from your browser’s add-on store.
- Once installed, click on the Evernote icon in your browser’s toolbar.
- Select “Clip full article” to save the entire webpage or “Clip URL” to save the page’s URL.
- Choose the notebook where you want to save the page and add any tags or notes.
- To reopen your saved tabs, go to Evernote and find the saved webpage in your notebook.
- Click on the webpage to open it.
VII. Using a Cloud-Based Service
Cloud-based services allow you to save and access your data from any device with an internet connection. This means you can save your tabs on one device and reopen them on another. Here are some popular cloud-based services you can use:
Google Chrome Sync
If you use Google Chrome as your browser, you can use Chrome Sync to save and access your tabs across devices. Here’s how to set it up:
- Click on the three dots in the top-right corner of your browser.
- Select “Settings” from the menu.
- Scroll down to “People” and sign in to your Google account.
- Turn on “Sync everything” or select “Sync open tabs” from the list of options.
- Your tabs will now be synced across devices.
Note that Chrome Sync may not be available if your organization uses Chrome Browser Cloud Management.
Pocket also has a cloud-based feature that allows you to save and access your tabs across devices. Here’s how to set it up:
- Install the Pocket app on your phone or tablet.
- Log in to your Pocket account.
- Once synced, you can access your saved tabs on any device with the Pocket app installed.
- To reopen a saved tab, select it from your list of saved items and click “Open”.
VIII. Creating a Habit of Regularly Backing Up and Saving Important Tabs
While the solutions above can help you reopen closed tabs, they may not always work. To avoid losing important tabs, it’s important to develop the habit of regularly backing up and saving them.
Here are some tips:
- Take screenshots of important information or URLs so you have a record of them.
- Copy the URLs of important tabs to a document or note-taking app.
- Use bookmarking tools or cloud-based services to save and organize important tabs for later use.
IX. Conclusion
Accidentally closing tabs can be frustrating, but there are several ways to reopen them. In this article, we covered the following solutions:
- Using keyboard shortcuts
- Accessing the recently closed tabs menu
- Restoring all tabs
- Using browser extensions
- Using bookmarking tools
- Using cloud-based services
- Developing the habit of regularly backing up and saving important tabs
By using these solutions, you can avoid losing important information and improve your browsing experience.