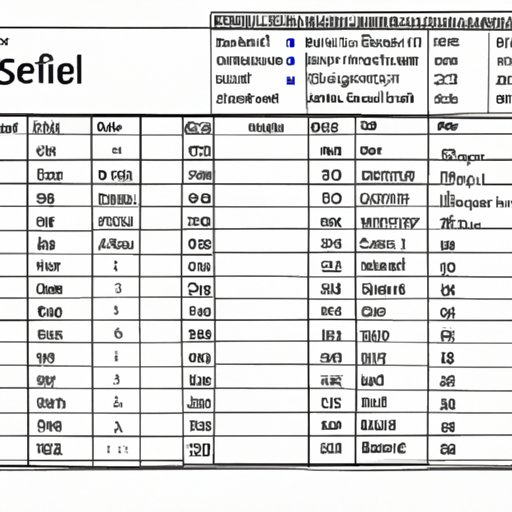I. Introduction
If you have ever worked with tables in Excel, you have likely encountered the issue of table formatting. Sometimes, you may receive a table that has formatting applied to it, making it difficult to work with or analyze the data. In this article, we will provide a guide on how to remove table formatting in Excel. We will cover three different methods, including using the Clear Formats option, the Table Tools Design tab, and the Find and Replace feature. By the end of this article, you will have a toolkit of expert techniques to easily remove table formatting in Excel.
II. 5 Simple Steps to Clear Table Formatting in Excel
The first method we will discuss to remove table formatting in Excel is to use the Clear Formats option. This option simply removes all formatting from the selected cells or range.
To use this method, follow these five simple steps:
1. Select the cells or range whose formatting you want to clear.
2. Go to the Home tab in the Excel ribbon.
3. Click on the Clear button in the Editing section.
4. Select Clear Formats from the drop-down menu.
5. The formatting will be cleared from the selected cells or range.
Below is a screenshot of the Clear button and the drop-down menu:

III. The Ultimate Guide to Removing Table Styles in Excel
Another great method to remove table formatting in Excel is to use the Table Tools Design tab. This method is more advanced but allows for customizing and removing table styles entirely.
To use this method, follow these steps:
1. Select the table that you want to remove the formatting from.
2. Go to the Table Tools Design tab in the Excel ribbon.
3. Click on the More button in the Table Styles section.
4. Hover over Clear and select Clear All.
5. The table styles will be removed, and the table will be reset to default settings.
Below is a screenshot of the Table Tools Design tab and the More button:

This method offers the ability to customize table style and is especially useful when working with multiple tables.
IV. Say Goodbye to Table Formatting Headaches in Excel
Another great method to remove table formatting in Excel is to use the Find and Replace feature. This method is especially useful when you have a lot of data or tables with the same formatting.
To use this method, follow these steps:
1. Select the cells or range that you want to remove the formatting from.
2. Press Ctrl+H on your keyboard to open the Find and Replace dialog box.
3. In the Find what box, enter asterisk(*) followed by a colon(:) and a space (” “).
4. In the Replace with box, leave it empty.
5. Click on the Options button to open the additional options.
6. Make sure to select the Match entire cell contents and Match case checkboxes.
7. Click the Replace All button.
Below is a screenshot of the Find and Replace dialog box with the asterisk and colon character:

This method is a simple and effective way to remove table formatting and can save you a lot of time.
V. Excel Tips: How to Remove Table Formatting Quickly and Easily
In addition to the three methods discussed above, here are a few additional tips to help you remove table formatting quickly and easily:
– Use the keyboard shortcut Ctrl+Shift+Z to undo formatting changes.
– Use the Format as Table feature to quickly apply table formatting or to remove it just as quickly. Simply go to the Home tab and click on Format as Table, and then choose the No Table Style option.
– Use the Find and Select feature to quickly select all cells with the same formatting. Simply select a cell with the desired formatting, then go to the Home tab and click on the Find & Select button, and then choose either Select Same or Format.
These tips can be really helpful when working with tables in Excel and can save you time when removing table formatting.
VI. Effortlessly Remove Table Formatting in Excel with These Expert Techniques
In this article, we have discussed three different methods to remove table formatting in Excel, including using the Clear Formats option, the Table Tools Design tab, and the Find and Replace feature, as well as offering additional tips to make the process even easier.
While each method has its advantages and disadvantages, knowing all of them provides you with a toolkit of expert techniques that will help you become more efficient when working with tables in Excel.
VII. Conclusion
In conclusion, encountering table formatting in Excel can be frustrating, but removing it is not difficult with the right techniques. In this article, we have provided a comprehensive guide on how to remove table formatting in Excel, discussing three different methods and additional tips to make the process even easier.
We hope this article has been helpful to you and allows you to confidently tackle the problem of table formatting in Excel.