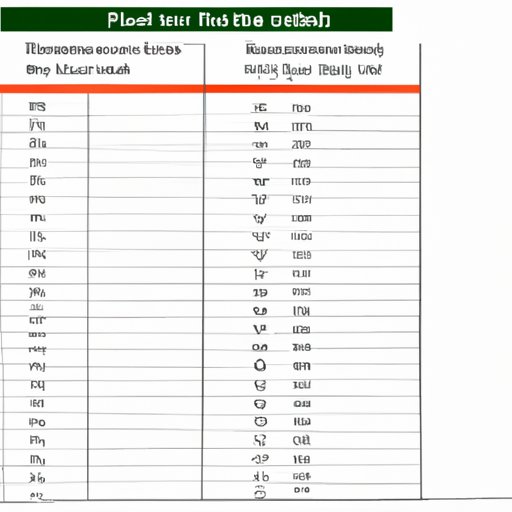Excel Tips: Removing Blank Rows Made Easy
Excel is a powerful tool used to manage data, but if you’ve ever worked with a large spreadsheet, chances are you’ve encountered the issue of blank rows. These unnecessary rows can cause clutter and confusion, making your data hard to read and manipulate. The good news is, removing these rows is easy, and in this article, we’ll show you how step-by-step.
Understanding Blank Rows in Excel
Before we delve into removing blank rows, let’s define what they are and what causes them. Blank rows are empty rows in an Excel spreadsheet that contain no data. These rows can be continuous or non-continuous, and often arise as a result of formatting or data entry errors. Blank rows can be frustrating, but don’t worry, they can be easily removed.
Why Removing Blank Rows is Important
Removing blank rows has many benefits. These rows can make your spreadsheet harder to read and manipulate, and can also slow down the performance of your workbook. By removing them, you can improve the efficiency of your workbook, eliminate confusion, and reduce the risk of mistakes.
Blank rows can also clutter up your workbook and impact its functionality in several ways. For example, blank rows can throw off formulas and calculations, hide important data, and make it difficult to sort and filter your data as needed.
How to Remove Blank Rows in Excel
Removing blank rows is straightforward, and there are several methods you can use. Here’s a step-by-step guide on how to remove blank rows using Excel’s built-in features:
- Select the range of cells or the entire table that includes the blank rows.
- Click on the ‘Home’ tab on the ribbon.
- Click on the ‘Find & Select’ icon in the ‘Editing’ section.
- Select ‘Go To Special’.
- Select ‘Blanks’, then click ‘OK’.
- The blank rows should now be selected. Press ‘Ctrl’ and the ‘-‘ sign together to remove the rows.
If you’re dealing with data that’s not always contiguous, or if you want to customize your criteria for identifying blank rows, you can use Excel’s filtering capabilities. Here’s how to use filtering to remove blank rows:
- Select the range of cells or the entire table that includes the blank rows.
- Click on the ‘Data’ tab on the ribbon.
- Click on the ‘Filter’ icon in the ‘Sort & Filter’ section.
- Click on the arrow in the first column you want to filter.
- Uncheck the ‘Blanks’ option and click ‘OK’.
- All the blank rows should now be filtered out.
Finally, you can also remove blank rows by sorting your data. This method is useful if you want to remove the blank rows while maintaining a specific order of the data. Here’s how to use sorting to remove blank rows:
- Select the range of cells or the entire table that includes the blank rows.
- Click on the ‘Data’ tab on the ribbon.
- Click on the ‘Sort’ icon in the ‘Sort & Filter’ section.
- Select the column you want to sort your data by.
- Choose ‘Sort A to Z’ from the drop-down menu.
- The blank rows should now be moved to the bottom of your data, and can be easily deleted.
Advanced Techniques for Removing Blank Rows
If you’re dealing with a larger dataset, or if you want to automate the process of removing blank rows, you might want to explore some advanced techniques. Here are a few:
Using macros is a great way to automate the process of deleting blank rows. If you’re unfamiliar with macros, don’t worry – there are many resources available online to help you get started. Here are a few basic steps:
- Press ‘Alt’ and ‘F11’ to open the Visual Basic Editor.
- Select ‘Insert’ from the top menu, then choose ‘Module’.
- Copy and paste the following code into the main code window:
Sub DeleteBlankRows()
Selection.SpecialCells(xlCellTypeBlanks).EntireRow.Delete
End Sub - Press ‘F5’ to run your macro. All blank rows should be deleted automatically.
Another advanced technique is to use advanced filters to target specific types of blank rows. This is useful if you only want to remove rows that are completely blank, for example, or if you want to remove rows that meet certain criteria. Here’s how:
- Select the range of cells or the entire table that includes the blank rows.
- Click on the ‘Data’ tab on the ribbon.
- Click on the ‘Advanced’ icon in the ‘Sort & Filter’ section.
- Choose ‘Copy to another location’ in the ‘Action’ section.
- Select the range of cells where you want the filtered data to be copied to.
- Select the ‘Unique records only’ and ‘Copy to another location’ options.
- Click on the ‘Criteria range’ field, and select the cells where your criteria are stored.
- Click ‘OK’. All the blank rows that met the criteria should now be filtered out.
Finally, you can use conditional formatting to highlight and delete blank rows. This technique is useful if you want to get a visual representation of your blank rows before deleting them. Here’s how:
- Select the range of cells or the entire table that includes the blank rows.
- Click on the ‘Home’ tab on the ribbon.
- Select ‘Conditional Formatting’.
- Select ‘New Rule’ from the drop-down menu.
- Select ‘Use a formula to determine which cells to format’.
- Enter the formula ‘=ISBLANK(A1)’ (assuming the column you want to filter data is A).
- Select the formatting that you want for the blank cells.
- All blank rows will now be highlighted, and can be deleted as needed.
Conclusion
Removing blank rows in Excel doesn’t have to be complicated. By using simple techniques like filtering or sorting, you can quickly eliminate unnecessary clutter and improve the efficiency of your workbook. For more complex datasets, advanced techniques like using macros or advanced filtering can be powerful tools to automate the process. With these tips, you’ll be able to easily remove blank rows from your spreadsheets and keep your data clean and organized.
Final tips: when deleting blank rows, make sure to double-check your data to avoid deleting important information or formulas, and save your file before making any large changes, in case you need to revert back to an earlier version of your workbook.