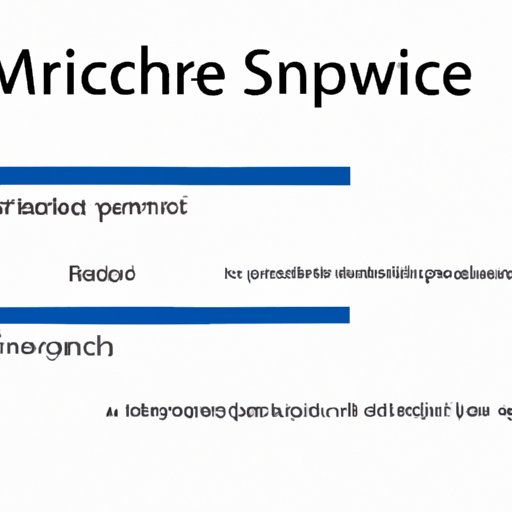I. Introduction
If you use Microsoft Word for work or personal projects, you have probably experienced the frustration of having unwanted pages in your document, causing it to look unprofessional or making it longer than necessary. Luckily, there are several methods for removing unwanted pages in Word, and this guide will walk you through each one step-by-step.
II. Using the Backspace or Delete key
The easiest and most basic way to remove a page in Word is by using the Backspace or Delete key. Simply place the cursor at the end of the content on the page you want to remove and press either the Backspace or Delete key until the page disappears.
This method is best used when you only need to remove a few lines or paragraphs at the end of a page. If there are many pages to remove or if the content causing the page break is in the middle of the page, this method might become tedious and ineffective.
III. Using the Navigation Pane
The Navigation Pane is a powerful tool that can help you easily navigate through your Word document and locate specific content. To remove unwanted pages, you can use the Navigation Pane to identify the page break and delete it.
To access the Navigation Pane, click on the “View” tab in the ribbon at the top of the Word window and check the box next to “Navigation Pane.” Once in the pane, click on the “Pages” tab to see a thumbnail view of all the pages in the document. Identify the page you want to remove, right-click on it, and then click “Delete.”
This method is best used when you have many pages to remove, or the content causing the page break is in the middle of the page.
IV. Adjusting the Margins
Another way to remove unwanted pages in Word is by adjusting your margins. Increasing margin size can cause more content to fit on a single page, which may eliminate an unwanted page break. To do this, go to the “Page Layout” tab, click on “Margins,” and then select “Custom Margins.” In the dialog box, you can adjust the margins and see a preview of how the changes will affect your document. Make sure to save your document after making changes.
This method is best used when you have a large, blank space on a page that you want to reduce or remove. If the content causing the page break is specific text or an object on the page, this method might not be as effective.
V. Using Find and Replace
The Find and Replace tool in Word can help you locate and remove content that is causing a page break. To use it, press “Ctrl + H” on your keyboard to open the Find and Replace dialog box. In the “Find what” field, type in the text or object causing the page break, and then leave the “Replace with” field blank. Click “Replace All,” and all instances of the text/object will be removed, including page breaks.
This method is best used when you have specific text or objects causing the unwanted page. It may not be as effective if there are multiple reasons for the page break.
VI. Using CTRL + Shift + 8
The keyboard shortcut CTRL + Shift + 8 allows you to display formatting marks in your document, including page breaks. By turning on this feature, you can identify where page breaks occur and remove them manually. To turn on formatting marks, press “Ctrl + Shift + 8” on your keyboard. To remove a page break, place the cursor directly in front of it and press the “Delete” key.
This method is best used when you have specific knowledge of where the page break occurs.
VII. Utilizing Section Breaks
Sections breaks can also be used to remove unwanted pages in Word. A section break is a formatting tool that separates your document into different sections, allowing for greater flexibility in formatting. By inserting a section break, you can then delete an entire section, including any unwanted pages.
To insert a section break, go to the “Page Layout” tab and click “Breaks,” then select “Next Page.” This will insert a section break at the end of the current page and start a new section on the following page. You can then delete the unwanted section by clicking and dragging your mouse over the entire section, right-clicking, and then selecting “Delete.”
This method is best used when you want to remove an entire section that includes one or more pages.
VIII. Conclusion
Removing unwanted pages in Word can be frustrating, but it’s essential to ensure that your document looks professional and is easy to read. In this guide, we covered several different methods to remove unwanted pages, including using the Backspace key, Navigation Pane, adjusting margins, Find and Replace, CTRL + Shift + 8, and section breaks. By knowing these methods, you will be able to edit your Word documents quickly and efficiently.
Remember, the best method to use depends on the specific situation, and you may need to try a few different ones before finding the most effective one for your document. Take the time to experiment and figure out what works best for you and your needs.