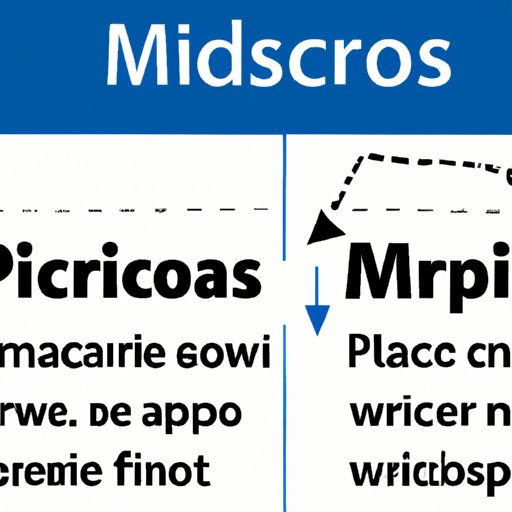How to Remove a Page in Word: The Comprehensive Guide for Beginners
Microsoft Word is a powerful word-processing tool that offers a wide range of features to create, edit, and format documents. However, sometimes, we may encounter issues while using it, such as unwanted pages appearing in our documents. Removing these pages can be quite tricky, especially for beginners. However, with the right tools and techniques, removing pages in Word can be a breeze. In this article, we will provide you with a comprehensive guide on how to remove pages in Word effectively and efficiently.
Step-by-step guide on how to delete a page in Word
The most basic way to remove a page in Word is by deleting its contents. Here are the steps:
- Select all the contents you want to remove from the page(s), including any text, images, tables, or other content.
- Press the “Delete” key on your keyboard until all the contents are removed.
- Repeat the process for all the pages you want to delete.
- Save your document.
Quick and easy method for removing unwanted pages in Word
If you have a long document with multiple pages, deleting pages one by one can be tedious. The quick method to remove unwanted pages in Word is by using the Navigation pane. Here are the steps:
- Open the document that contains the unwanted page(s).
- Click on the “View” tab on the ribbon.
- Check the “Navigation pane” box to display the pane on the left side of your document.
- Click on the “Pages” tab in the Navigation pane.
- Scroll through the pages until you find the unwanted page.
- Select the page(s) you want to delete from the list.
- Press the “Delete” key on your keyboard, and the page(s) will be removed.
- Save your document.
The complete guide to deleting blank pages in Word
Blank pages in Word can be frustrating, especially when they appear out of nowhere. Here are some reasons why blank pages may appear in your Word documents:
- Extra paragraph marks or line breaks
- Section breaks
- Page breaks
- Tables
To delete blank pages in Word, use the following steps:
- Turn on the “Show/Hide” function in Word by clicking on the “¶” symbol on the Home tab.
- Identify the source of the blank page(s). This may be a paragraph mark, a line break, a section break, or a table.
- Select the object that is causing the blank page.
- Delete the selected object by pressing the “Delete” key on your keyboard.
- If there are multiple sources of blank pages, repeat the process until all blank pages are removed.
- Save your document.
To prevent blank pages in your Word documents, follow these tips:
- Remove any unnecessary paragraph marks or line breaks between sections or pages.
- Use the “Page Break” function instead of hitting the “Enter” key multiple times.
- Avoid manual formatting in tables that may create blank cells or rows.
- Use the “Fit to” function to resize large tables to fit your document.
Removing extra pages in Word: A beginner’s tutorial
Extra pages in Word can occur when your document’s content exceeds the page limit or when formatting issues arise. Here are some common reasons why extra pages may appear in your Word documents:
- Page breaks
- Section breaks
- Images or tables that go beyond the page margins
To remove extra pages in Word, use the following steps:
- Turn on the “Show/Hide” function in Word by clicking on the “¶” symbol on the Home tab.
- Identify the source of the extra page(s). This may be a page break, a section break, or a large image or table.
- Select the object that is causing the extra page.
- Resize the selected object to fit the page margins or delete it if unnecessary.
- If there are multiple sources of extra pages, repeat the process until all extra pages are removed.
- Save your document.
To avoid extra pages in your Word documents, follow these tips:
- Set the correct page margins and orientation before you start typing.
- Use the “Page Break” function instead of hitting the “Enter” key multiple times.
- Use the “Fit to” function to resize large images or tables to fit your document.
- Avoid manually formatting text to skip lines, use the paragraph functions instead.
Say goodbye to extra pages: A simple solution for removing pages in Word
If you have a page that is not consecutively numbered and is hard to locate, an easy solution to removing pages in Word is to use the “Find and Replace” function. Here are the steps:
- Press “Ctrl+F” on your keyboard to open the “Find and Replace” window.
- Click on the “Go to” tab in the “Find and Replace” window.
- Select the “Page” option from the drop-down list.
- Enter the page number you want to delete in the “Enter page number” field.
- Click “Go To” to be directed to the page.
- Delete the contents of the page using any of the methods mentioned beforehand.
- Save your document.
This method is fast and efficient, especially when dealing with multiple pages that need removing.
Pro tips for efficiently removing pages in Word
For more advanced users, there are additional tools and techniques available to remove pages in Word efficiently. Here are some pro tips:
- Use the “Organizer” function to identify and remove empty pages in your document.
- Use the “View” function to see a layout of your pages and quickly identify the page(s) you want to remove.
- Use the “Header and Footer” function to delete content from headers and footers that may create extra pages.
By mastering these advanced features, you can become a pro at removing pages in Word, saving time and ensuring your documents are correctly formatted.
Conclusion
Removing pages in Word can be a daunting task, especially for beginners. However, with the right tools and techniques, it can be a breeze. In this article, we provided a comprehensive guide on how to remove pages in Word using different methods and tools. From the basic steps to more advanced features, you can now effectively and efficiently remove pages in your Word documents. Remember to practice these methods, and you will become a Word pro in no time.