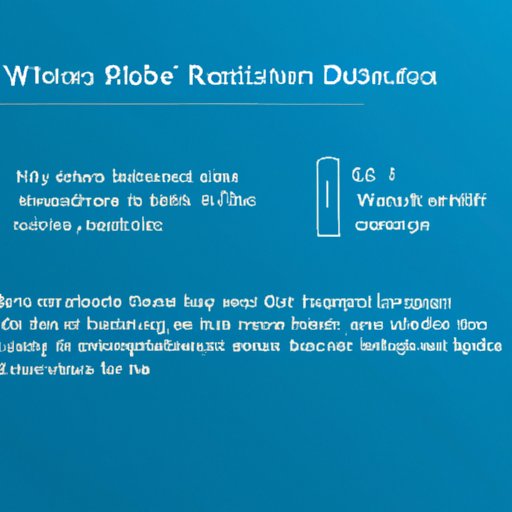I. Introduction
Encountering problems with your computer is inevitable, and reinstalling the operating system is sometimes the best way to resolve them. Reinstalling Windows 10, in particular, is a common solution to various issues that users encounter. This article will serve as a guide to users who want to reinstall Windows 10 and provide a step-by-step instruction on how to do it properly.
II. Step-by-Step Guide to Reinstalling Windows 10
Before proceeding with the reinstallation, it is crucial to back up all important data and prepare the necessary tools. Afterward, the following steps should be taken:
- Backing up Data: Choose a backup method that suits your needs and preferences. Use cloud storage, external hard drives, or other methods that you are comfortable with.
- Gathering Necessary Tools: Ensure that you have a stable internet connection, an empty USB flash drive (8GB or larger), a Windows 10 product key, and a computer to download and create a bootable USB drive.
- Downloading and Creating a Windows 10 Installation Media: Download the Media Creation Tool from the official Microsoft website and follow the steps to create a bootable USB drive with a Windows 10 installation media.
- Booting from the Installation Media: Insert the bootable USB drive and restart your computer. Enter the BIOS settings and change the boot order to prioritize the USB drive. Save changes and exit BIOS settings.
- Installing Windows 10: Follow the instructions on the screen to install Windows 10. Choose your preferred language, time and currency format, and keyboard input method. Select ‘Install Windows’ and continue with the installation process. Choose the version of Windows 10 that you would like to install and accept the terms and conditions.
- Completing the Installation Process: Wait for Windows 10 to finish installing, and make sure to customize the settings according to your preferences. Enter your Microsoft account information if you have it.
- Setting Up Windows 10: Once you’ve completed the installation process, set up Windows 10 according to your preferences, such as configuring the display settings, creating user accounts, and installing essential applications.
III. Troubleshooting Common Issues
Despite the well-defined steps, there may still be issues that users encounter during the reinstallation process. Here are some common problems, along with troubleshooting solutions.
- Unable to Boot from Installation Media: Check and change the boot order setting in your computer’s BIOS. Also, verify that the USB drive is correctly formatted and has the right files.
- Error Messages During Installation: Take note of the message, error code and look for the solution online such as Microsoft’s support page.
- Issues with Drivers and Updates: Windows 10 automatically installs the generic drivers for your computer during the installation process. If you have specific drivers for your hardware, you can choose to install or update them after the installation process is complete.
- Common Errors and How to Fix Them: The most common error is the ‘Windows cannot be installed to this disk’ error message. Partition the disk during the installation process or delete all the partitions to resolve it.
IV. How to Backup Your Data Before Reinstalling Windows 10
Back up all important data to avoid data loss or data corruption during the reinstallation process. Here are some methods for backing up data:
- Cloud Storage: Use cloud-based storage platforms such as Dropbox, Google Drive, OneDrive or iCloud.
- External Hard Drive or USB Flash Drive: Copy your files to an external hard drive or a USB flash drive. Use this if you don’t have a fast and stable internet connection.
Choose the appropriate backup method that suits your needs and preferences. Once you have chosen, execute the backup process. Ensure that you have double-checked the data’s security and accessibility after the backup process is complete.
V. Ways to Speed Up Your Computer After Reinstalling Windows 10
After reinstalling Windows 10, it’s easy to improve your computer’s performance and ensure that it runs efficiently. Here are some useful tips:
- Removing Bloatware and Unnecessary Apps: Remove software that is never or seldomly used or have an alternative program to replace them.
- Optimizing Windows 10 Settings: Configure your computer to run faster by modifying some settings such as turning off live tiles, reducing visual effects, and disabling unnecessary startup programs.
- Installing Necessary Drivers and Updates: Download and install essential drivers for optimal hardware performance, such as graphics drivers and chipset drivers.
- Running Maintenance Tools: Perform regular system maintenance by using tools like Disk Cleanup, Disk Defragmenter, and Error Checking.
VI. The Dos and Don’ts of Reinstalling Windows 10
To ensure a successful reinstallation of Windows 10, it is essential to be aware of the dos and don’ts. Here are some guidelines to follow:
- Common Mistakes Users Make When Reinstalling Windows 10: Users tend to forget to back up important data, download the wrong version of Windows 10, or inadvertently delete partitions during the installation process.
- Precautions to Take Before and During the Installation Process: Double-check the backup process, verify the bootable media, disconnect external devices, and ensure that the power supply is stable during the installation process.
- Best Practices for Successful Reinstallation: Follow each step thoroughly, take your time, and ensure that your computer meets the system requirements before performing the installation.
VII. How to Create a Bootable USB Drive for Reinstalling Windows 10
Creating a bootable USB drive is a useful method of reinstalling Windows 10. Here are some advantages of creating a bootable USB drive:
- It’s faster than a DVD: Installing Windows 10 using a USB drive is faster than using a DVD disc.
- It’s more convenient: USB drives are easier to carry around, and they don’t need any software to read and install the contents of the drive.
Follow the following steps to create a bootable USB drive for reinstalling Windows 10:
- Downloading and Installing Windows 10 to a USB Drive: Download the Media Creation Tool from the official Microsoft website. Connect the USB drive to your computer, run the tool and select ‘Create installation media for another PC. In the next window, choose the correct language, architecture and edition of your Windows 10 download to your USB drive.’
- Using the Bootable USB Drive to Install Windows 10: Restart your computer and alter the boot order in your computer’s BIOS so that your computer boots from the USB drive instead of the computer’s hard drive where Windows 10 is installed. Follow the instructions and steps in Section II above.
VIII. The Benefits of Reinstalling Windows 10
Users reinstall Windows 10 for various reasons. Here are a few of the benefits:
- Increased Performance and Security Benefits: Reinstalling Windows 10 gives your computer a fresh start and restores your computer to its original state. This results in a cleaner, faster, and more secure computer.
- Guidance on Deciding When to Reinstall Windows 10: It’s essential to consider reinstalling when your computer is running slow, frequently crashing, or taking an unusually long time to load programs or files.
IX. Conclusion
Reinstalling Windows 10 is a useful and straightforward procedure that can revive a computer with numerous issues. This article has provided a step-by-step guide, troubleshooting, and best practices when reinstalling Windows 10. Remember to back up your data before proceeding with the reinstall, and don’t forget to speed up your computer and troubleshoot common issues.