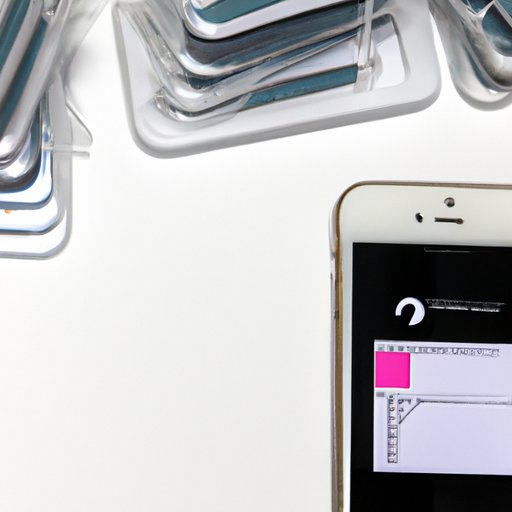Introduction
Photos hold our cherished memories, and smartphones have made it easier to capture and store these memories. iPhones are known for their exceptional camera quality and storage capacity. However, sometimes we may accidentally or intentionally delete photos, causing dismay and panic. Losing photos from an iPhone can be a stressful experience, but the good news is that they can often be retrieved. This article will explore the different techniques and software available to recover deleted photos from an iPhone.
Step-by-Step Guide to Recover Deleted Photos from iPhone
If you’ve deleted photos from your iPhone and need them back, follow these steps:
Step 1: Check “Recently Deleted” folder
iPhones now have a “Recently Deleted” folder, which stores deleted photos for up to 30 days before permanently erasing them. To access the “Recently Deleted” folder:
- Open the “Photos” app on your iPhone
- Tap the “Albums” icon on the bottom right corner
- Find the “Recently Deleted” folder and tap on it
- Select the photos you want to retrieve
- Click on “Recover” at the bottom right corner of the screen
Step 2: Use iTunes Backup
If you have created an iTunes backup of your iPhone, you can restore deleted photos from it. However, this method will erase all the data on your iPhone and replace it with the data from the backup. To restore deleted photos using iTunes backup:
- Connect your iPhone to a computer that you have synced it to in the past
- Open iTunes and select your device
- Click on “Restore Backup”
- Select the backup that contains the deleted photos you want to retrieve
- Click “Restore”
Step 3: Use iCloud Backup
iCloud backup is similar to iTunes backup but uses the cloud to store data instead. If you have created an iCloud backup of your iPhone, you can restore deleted photos from it. To restore deleted photos using iCloud backup:
- Go to Settings > General > Reset > Erase All Content and Settings
- Set up your iPhone again by selecting “Restore from iCloud Backup” during the setup process
- Select the iCloud backup that contains the deleted photos you want to retrieve
- Wait for the restore process to complete
Step 4: Use Third-Party Software
If the above steps do not work or you do not have a backup, third-party software can be used to retrieve deleted photos from your iPhone. Some popular software includes:
- Tenorshare UltData
- Disk Drill
- EaseUS MobiSaver
- iMyFone D-Back
- Enigma Recovery
Conclusion to Step-by-Step Guide
There are different methods you can use to retrieve deleted photos from your iPhone, depending on your situation. The first two methods require backups, while the third method involves using third-party software. Backup regularly to avoid data loss emergencies and consider using third-party software only if other methods have failed.
4 Simple Techniques to Recover Lost Photos from iPhone
The following techniques can be used to retrieve lost photos from your iPhone:
Technique 1: Use iCloud
If you have turned on iCloud Photos in your iPhone settings, then your photos are automatically backed up to the cloud. You can access them using any web browser on any device. To use this technique:
- Open any web browser and go to iCloud.com
- Sign in using your Apple ID and password
- Click on “Photos”
- Browse through your photos and select the ones you want to retrieve
- Click on “Download” at top-right corner of the screen
Technique 2: Restore from iTunes backup
If you have created an iTunes backup of your iPhone, you can restore lost photos from it. However, this method will erase all the data on your iPhone and replace it with the data from the backup. To restore lost photos using iTunes backup:
- Connect your iPhone to a computer that you have synced it to in the past
- Open iTunes and select your device
- Click on “Restore Backup”
- Select the backup that contains the lost photos you want to retrieve
- Click “Restore”
Technique 3: Restore from iCloud backup
If you have created an iCloud backup of your iPhone, you can restore lost photos from it. To restore lost photos using iCloud backup:
- Go to Settings > General > Reset > Erase All Content and Settings
- Set up your iPhone again by selecting “Restore from iCloud Backup” during the setup process
- Select the iCloud backup that contains the lost photos you want to retrieve
- Wait for the restore process to complete
Technique 4: Use Third-Party Software
If none of the above methods work, you can consider using third-party software to recover lost photos from your iPhone. Some popular software includes:
- Tenorshare UltData
- Disk Drill
- EaseUS MobiSaver
- iMyFone D-Back
- Enigma Recovery
Comparison of Techniques
The above techniques vary in terms of difficulty and success rates. Using iCloud Photos is the easiest and quickest method, while third-party software can be more time-consuming and costly. Using iTunes and iCloud backups will erase all data on the iPhone and replace it with the backup. If you want to avoid losing current data, use third-party software or try iCloud Photos first.
The Top 5 iOS Apps for Recovering Deleted Photos
The following iOS apps can be used to recover deleted photos from your iPhone:
App 1: Tenorshare UltData
Tenorshare UltData is a powerful software that can retrieve lost or deleted photos, videos, messages, contacts, and more. It supports iPhone, iPad, and iPod touch and can retrieve data from iTunes and iCloud backups as well. The software has a user-friendly interface and offers previews of recoverable data before performing the recovery.
App 2: Disk Drill
Disk Drill is another popular data recovery software that supports iPhone, iPad, and iPod touch. It can recover deleted photos, messages, contacts, and more. The software also has a feature that can help recover data from failing hard drives. Disk Drill has a free version that allows users to preview recoverable data before purchasing the full version.
App 3: EaseUS MobiSaver
EaseUS MobiSaver is a software tool for iPhone, iPad, and iPod touch data recovery. It can retrieve deleted photos, messages, contacts, and more. The software offers a free trial version that allows users to preview recoverable data, and the full version requires a purchase. It also supports data recovery from iTunes and iCloud backups.
App 4: iMyFone D-Back
iMyFone D-Back is a powerful data recovery tool for iPhone, iPad, and iPod touch. It can recover deleted or lost photos, messages, contacts, and more. The software also supports the recovery of data from iTunes and iCloud backups. iMyFone D-Back offers a free trial version that allows for data preview, and the full version requires a purchase.
App 5: Enigma Recovery
Enigma Recovery is a software tool that can retrieve lost or deleted files from iPhone, iPad, and iPod touch. It can recover deleted photos, messages, contacts, and more. The software offers a free trial version that allows users to preview recoverable data, and the full version requires a purchase. It also supports data recovery from iTunes and iCloud backups.
Pros and Cons of Each App
The above apps offer different features and pricing options. Tenorshare UltData and Disk Drill offer free versions and a user-friendly interface, while EaseUS MobiSaver, iMyFone D-Back, and Enigma Recovery require a purchase. Each app has its own unique features, so choosing the right app depends on individual needs and preferences.
Why You Shouldn’t Fear Losing Your iPhone Photos – And How to Get Them Back!
Losing iPhone photos can be a nerve-wracking experience. However, it’s important to remember that losing photos is not the end of the world, and there are ways to retrieve them. The key is to backup your photos regularly and use the techniques and software outlined in this article to retrieve lost photos.
Importance of Backing Up iPhone Photos
Backing up your iPhone photos is crucial to avoid losing them permanently. Some ways to backup your iPhone photos include:
- iCloud backup
- iTunes backup
- Third-party apps
Tips on Backing Up iPhone Photos
To backup iPhone photos:
- Go to Settings > iCloud or Settings > [Your Name] > iCloud (depending on iOS version)
- Enable iCloud Photos
- Connect your iPhone to a computer and ensure iTunes is running
- Select your iPhone in iTunes and click “Back Up Now”
- Download a third-party backup app
Techniques for Retrieving Lost Photos
If you’ve lost photos from your iPhone, use the techniques and software outlined in this article to retrieve them. Remember to backup your iPhone regularly to avoid losing photos permanently.
Conclusion to Reducing Fear of Losing Photos
Losing iPhone photos is not the end of the world, and they can often be retrieved. Backup your photos regularly and use the techniques and software outlined in this article to retrieve lost photos.
Expert Tips on Recovering Deleted Photos on iPhone Without a Backup
Recovering deleted photos on an iPhone without a backup is challenging but not impossible. Follow these expert tips:
Tip 1: Stop Using the iPhone Immediately
If you have lost important photos, stop using your iPhone immediately to avoid overwriting data where the photos were previously stored. Continued use can make retrieving the photos much more difficult or impossible.
Tip 2: Use Third-Party Software
The best chance to recover lost photos is to use third-party software. As mentioned above, some reputable software includes:
- Tenorshare UltData
- Disk Drill
- EaseUS MobiSaver
- iMyFone D-Back
- Enigma Recovery
Tip 3: Contact Apple Support
If all else fails, Apple Support may be able to help. If you have photo or data loss issues, you can contact Apple Support for help in retrieving lost photos.
Comparison of Expert Tips
Stopping use of the iPhone immediately and using reputable third-party software are the two most important steps in retrieving lost photos without a backup. However, if nothing works, contact Apple Support.
Getting Your Deleted Photos Back: Common Mistakes to Avoid
Mistake 1: Not Checking “Recently Deleted” Folder
The “Recently Deleted” folder stores deleted photos for 30 days before they’re permanently erased. Remember to check this folder before assuming photos are permanently lost.
Mistake 2: Overwriting Existing Data
Continuing to use the iPhone after losing photos can overwrite data, including lost photos. Stop using the iPhone immediately if you want to retrieve lost photos.