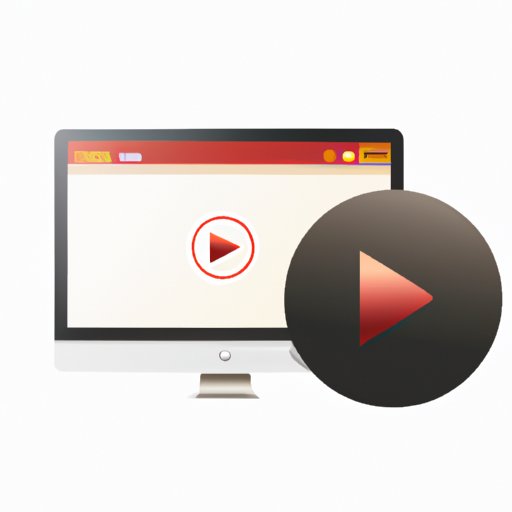Introduction
Video recording has become an essential part of our daily lives for work, education, entertainment, and communication. Whether you need to create tutorials, webinars, presentations, or personal vlogs, having a reliable and easy-to-use video recording tool is crucial. Mac computers offer a built-in video recording software, QuickTime Player, that can help you capture your screen or camera footage with just a few clicks. In addition, there are many third-party apps that offer more advanced features and customization options. In this article, we will guide you through the steps of recording video on a Mac, share useful settings and tips, review third-party apps, and show you how to edit and share your video content.
5 Simple Steps to Start Recording Video on Mac
The quickest way to start recording video on a Mac is by using the built-in QuickTime Player app. Here are the steps:
- Open QuickTime Player from the Applications folder.
- Click on File > New Movie Recording in the menu bar.
- A new window will open showing your camera view. If you need to record your screen, click on the arrow next to the red record button and select the screen you want to record from the dropdown list.
- Click on the red record button to start recording. You can pause or stop the recording by clicking on the corresponding buttons.
- Once you stop the recording, the video file will automatically save to your Movies folder. You can preview, rename, or share the file as needed.
Note that you can also adjust the camera settings, such as brightness, contrast, and exposure, by clicking on the Settings icon next to the record button. You can also choose the audio input source and enable or disable the microphone.
The Best Settings for Recording Video on Mac
Depending on the type of video you want to record, there are different optimal settings you should consider. Here are some examples:
- Screen recordings: If you need to demonstrate software or web browsing, you should choose the screen you want to record carefully. Make sure to close all unnecessary windows and apps, and use a high-resolution display to ensure the quality of the recording. You can also enable the “Show Mouse Clicks in Recording” option to highlight clicks.
- Tutorial videos: For step-by-step tutorials or online classes, you should record the camera footage of yourself or the presenter along with the screen recording. This can add a personal touch and make the content more engaging. Make sure to adjust the camera position, lighting, and volume to avoid distractions and ensure clarity.
- Live streaming: If you need to broadcast live events or meetings, you should choose a stable internet connection and a reliable streaming platform such as Zoom or Twitch. You should also test the audio and video quality beforehand and make backup plans in case of technical issues.
You can adjust the following settings in QuickTime Player or other video recording apps to ensure better quality:
- Resolution: Higher resolution means better image quality but also larger file size. Choose the resolution based on your intended use and available storage. Full HD (1080p) and 4K are recommended for professional and high-end productions.
- Frame rate: The number of frames per second (fps) affects the smoothness and fluidity of the video. Higher frame rate means better motion capture but also higher processing power. 30 fps is the standard for most videos, while 60 fps is recommended for gaming or sports videos.
- Format: You can choose different video formats such as MP4, MOV, or AVI based on your editing and sharing needs. Some formats support more advanced features such as transparency or alpha channels.
10 Tips for Getting the Best Quality Video Recordings on Mac
Recording high-quality video requires not only good equipment and settings but also careful preparation and attention to details. Here are some tips to help you improve your video recording skills:
- Find the right lighting: Make sure to record in a well-lit environment to avoid shadows, reflections, or color distortion. Natural light is the best but you can also use artificial lights or reflectors to enhance the subject.
- Use a tripod: Unless you need to capture handheld motion or action, you should always use a stable tripod to avoid shaky or wobbly footage. This can also help you frame the shot better and control the composition.
- Adjust the camera position: Position the camera or webcam at eye level or slightly above to avoid unflattering angles or distortion. If you need to show your hands or objects, make sure to place them within the frame and avoid blocking the view.
- Record audio separately: If possible, use a dedicated microphone or audio recorder to capture clear and balanced sound. Avoid relying on the built-in microphone of your computer, which can pick up unwanted background noise or echo.
- Avoid distractions: Make sure to remove or mute all notifications, alerts, or other sounds that can disrupt the recording. Close all windows and apps except for the ones you need for the recording.
- Test before recording: Always do a test run or rehearsal before starting the actual recording. This can help you identify technical issues, time the duration, and rehearse the script or steps.
- Add some personality: Don’t be afraid to show some personality, humor, or emotion in your video. This can help you connect with your audience and make the content more memorable and enjoyable.
- Follow a script or outline: If you need to deliver a message or explain a concept, make sure to have a clear and concise script or outline that guides the recording. This can help you organize your thoughts and avoid unnecessary digressions.
- Edit ruthlessly: After the recording, review the footage carefully and cut out any mistakes, long pauses, or irrelevant segments. Use the editing tools to enhance the visuals, add captions or highlights, or adjust the sound and color.
- Seek feedback: Show the final version of your video to someone else and ask for their honest feedback. This can help you improve your skills, spot blind spots, and learn from mistakes.
Using Third-Party Apps to Record Video on Mac
While QuickTime Player is a great tool for basic video recording needs, you may need more advanced features and customization options for certain projects. Here are some popular third-party video recording apps for Mac:
- OBS Studio: This is a free and open-source app that offers live streaming, screen recording, and advanced audio and video settings. It is used by many gamers, educators, and professionals for its flexibility and powerful features.
- ScreenFlow: This is a paid app that offers screen recording, video and audio editing, and animation features. It is popular among online course creators, marketers, and trainers for its ease of use and professional results.
- Camtasia: This is a paid app that offers screen recording, video editing, and interactive features such as quizzes and annotations. It is popular among teachers, presenters, and marketers for its polished and engaging output.
Each app has its own strengths and weaknesses, so you should choose the one that fits your needs and budget. You can also explore other options such as Filmora, Adobe Premiere, or Final Cut Pro for even more features and capabilities.
How to Edit Video on Mac After Recording
After you have recorded your video, you may want to edit it to remove mistakes, add titles, adjust the sound and color, or enhance the visuals. Here’s how to edit your video recordings on a Mac:
- QuickTime Player: You can use QuickTime Player to trim, split, or merge video clips, add annotations or highlights, or adjust the sound and speed. Simply open the video file in QuickTime Player and use the editing tools in the menu bar.
- iMovie: You can use iMovie to edit and create more complex video projects, such as short films, presentations, or trailers. It offers a wide range of editing tools, themes, effects, and audio options. Simply open iMovie and import your video file to get started.
Both QuickTime Player and iMovie are free and built-in apps in Mac computers. You can also use third-party editing apps such as Adobe Premiere, Final Cut Pro, or Filmora for even more advanced features and capabilities.
How to Share and Export Video Recordings on Mac
Once you have recorded and edited your video, you may want to share it with the world. Here’s how to save and export your video recordings on a Mac:
- Choose a file format: Depending on your intended use and platform, you should choose a suitable file format such as MP4, MOV, or AVI. These formats are compatible with most devices and platforms and offer good quality and compression.
- Select an export quality: You should choose the best export quality based on your original recording quality, the size of the file, and the bandwidth of the internet. If you need to upload the video to a hosting site such as Vimeo or YouTube, you can choose the recommended settings for that platform.
- Add metadata and descriptions: You can add metadata such as title, author, and keywords to your video file to make it easier to find and organize. You can also add descriptions, captions, or subtitles to enhance the accessibility and engagement.
- Choose a delivery method: You can deliver your video file via email, cloud storage such as Dropbox or iCloud, or video hosting sites such as Vimeo or YouTube. Make sure to choose a secure and reliable delivery method and check the terms of use and privacy policies.
You can also use built-in tools or third-party apps such as Handbrake or Adapter to convert your video file to different formats or optimize it for specific platforms.
Conclusion
Recording video on a Mac can be an easy and fun process that allows you to share your skills, ideas, or stories with the world. By mastering the basic steps, settings, and tips for video recording, you can enhance the quality and impact of your content and impress your audience. Whether you are a student, teacher, marketer, or artist, video recording can help you communicate your message effectively and creatively.