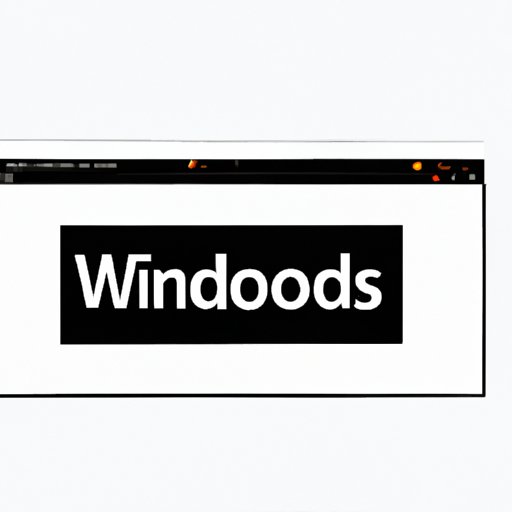Introduction
Screen recording has become increasingly important on Windows 10, especially in today’s work-from-home era. Screen recording on your Windows 10 PC can be extremely useful when creating tutorials or recording important meetings or presentations. With the right software and a little know-how, it can be a breeze to record your computer’s screen. This article aims to help those who want to record their screens on Windows 10 but don’t know how to start.
A Step-by-Step Tutorial With Visual Aids
Recording your screen on Windows 10 can be done with the help of screen recording software. The first step is to choose a trustworthy screen recording software. There are several free and paid options available.
One of the best screen recording software that can be used on Windows 10 is OBS Studio. It is a free in-built software that can be easily installed. Here are the steps to follow:
Step 1:
Download OBS Studio by visiting the official OBS Studio website and click on Download. Install it on your computer following the on-screen instructions.
Step 2:
Open OBS Studio and go to the “Settings” option. From there, choose the “Output” option and select “Recording.” Here you can choose the location where you want the recordings to be saved.
Step 3:
To start recording, go to the main OBS Studio interface, and click on the “+” icon sources. Select “Display Capture,” and select the display that you want to record.
Step 4:
After selecting the display, click on “Start Recording,” and the software will start recording your screen.
Step 5:
When done, stop the recording by clicking on “Stop Recording” in the OBS Studio interface.
Comparison of Different Screen Recording Software
While OBS Studio is free, it may not have all the features that some users are looking for. There are many other screen recording software options that are available for Windows 10. Here are a few others:
Camtasia
Camtasia is a paid video editing and screen recording software that is popular among professionals. It offers a wide range of features such as screen recording, video editing, and audio editing.
Screencast-O-Matic
Screencast-O-Matic is a simple and user-friendly screen recording software that offers some unique options. It has a built-in camera functionality which lets you record a webcam alongside the screen recording.
Xsplit Broadcaster
Xsplit Broadcaster is another feature-packed screen recording software that is popular among gamers. It offers several features like game casting, webcam overlays, and audio mixing.
Shortcuts for Screen Recording
Windows 10 has several shortcut keys that can make screen recording faster and simpler. Here are a few:
Windows + Alt + R
This shortcut allows you to start and stop recording your screen.
Windows + Alt + G
This shortcut captures the last 30 seconds of your screen.
Windows + Alt + Print Screen
This shortcut saves a screenshot of the current screen.
How to Record Webcam Alongside Screen Recording
Recording webcam alongside screen recording can be extremely helpful. With OBS Studio, it is easy to record both simultaneously. Here’s how:
Step 1:
Open OBS Studio and click on the “Settings” button present in the bottom-right corner.
Step 2:
Open the “Video” tab and choose your camera from the “Device” dropdown list.
Step 3:
Once your webcam is set up, go back to the main OBS Studio window and click on the “+” icon under sources.
Step 4:
Select “Video Capture Device” and then choose your webcam from the drop-down menu.
Step 5:
Drag and drop the webcam into the screen capture, and you are ready to start recording both.
Ways to Edit and Enhance Recorded Videos
Once your screen recording is done, you can edit and enhance it using various free video editors available on Windows 10. Here are a few of them:
Windows Movie Maker
Windows Movie Maker is an easy-to-use video editor that lets you edit videos and add special effects.
Shotcut
Shotcut is an open-source video editor with powerful editing features like 4k resolution support, audio mixing, and color correction.
Troubleshooting Issues with Screen Recording
Sometimes you may encounter issues while recording your screen. Here are some common issues and their solutions:
Recording Audio
Many screen recording software doesn’t record audio by default. Look for an audio option and ensure that it is enabled.
Low FPS
You may encounter a reduced frame rate while recording your screen. Check your software settings and reduce your screen resolution to increase the FPS.
Conclusion
Recording your screen on Windows 10 is a simple process that can provide you and your team with valuable resources. With the right software and a little bit of know-how, you can record your screen in no time. Hopefully, this comprehensive tutorial has provided you with the necessary steps, tips and tricks, and even a few ideas on how to enhance your recordings.