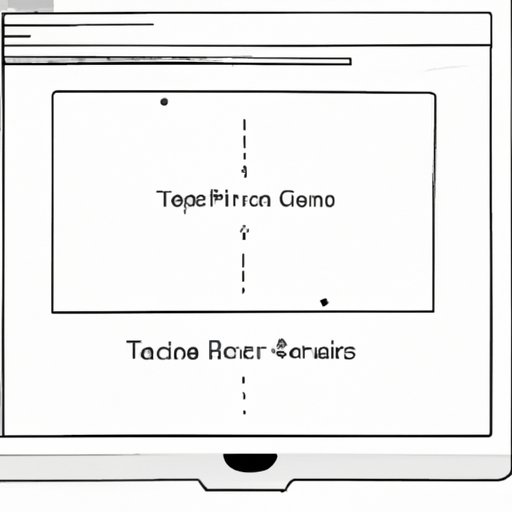I. Introduction
If you’re a Mac user looking for a simple and efficient way to record your computer screen, you’ve come to the right place. Screen recording can be an incredibly useful tool for a range of activities, such as creating video tutorials, recording webinars, or even capturing gameplay footage. In this article, we’ll provide a step-by-step guide to help you get started with screen recording on your Mac, as well as tips, tricks, and software recommendations to help you achieve the best possible results.
II. Step-by-Step Guide
The easiest way to record your Mac screen is by using the built-in screen recording feature. To access it, follow these steps:
- Launch QuickTime Player by searching for it in Spotlight or opening it from your Applications folder.
- Click on “File” in the menu bar and select “New Screen Recording.”
- Click on the red “Record” button to start recording, and choose whether you want to record the entire screen or just a portion of it.
- To stop recording, either click on the stop button in the menu bar or press “Command + Control + Esc” on your keyboard.
Note that you can also choose to record audio along with your screen recording, either by selecting your device’s built-in microphone or an external microphone if you have one connected.
III. Shortcuts and Tricks
If you’re looking to speed up your screen recording process and make it more efficient, there are a number of keyboard shortcuts and tricks you can use. Here are a few of the most popular ones:
- “Command + Shift + 5” – this shortcut launches the screen recording feature and allows you to choose whether to record the entire screen or just a portion of it.
- “Command + Control + Shift + 5” – this shortcut allows you to quickly access more advanced screen recording options, such as the ability to adjust video and audio settings.
- Using a third-party tool such as ScreenFlow or Camtasia can also speed up your screen recording process, as these tools offer more advanced features and editing capabilities than the built-in QuickTime Player.
IV. Software Review
If you’re looking for more advanced screen recording features such as video editing or live streaming, you may want to consider using a third-party screen recording tool. Here are a few of the most popular ones:
- ScreenFlow: ScreenFlow is a versatile screen recording and video editing tool that offers advanced features such as multi-layered editing, animations, and closed captioning. However, it can be on the pricier side compared to other options on the market.
- Camtasia: Camtasia is another powerful screen recording and editing tool that offers similar features to ScreenFlow, including multi-layered editing and closed captioning. However, it may be better suited for Windows users as the Mac version is less feature-rich.
- Loom: Loom is a free screen recording tool that offers basic features such as webcam recording and audio overlay. It’s a great option for those on a budget or who don’t need more advanced capabilities.
Ultimately, the best screen recording software for you will depend on your specific needs as well as your budget.
V. Advanced Techniques
If you want to take your screen recording experience to the next level, there are a number of advanced techniques and settings you can try. Here are a few examples:
- Adjusting audio settings such as input volume and noise reduction can help improve the sound quality of your recordings.
- Selecting the right recording parameters such as video resolution and frame rate can help you achieve a more polished and professional-looking recording.
- Using an external microphone can help reduce background noise and improve audio quality, particularly if you’re recording a voiceover or narration.
VI. Troubleshooting Guide
Even with the best software and techniques, technical issues can still arise when it comes to screen recording. Here are some common problems you may encounter and how to solve them:
- Audio recording errors – try adjusting your microphone input volume and checking for any background noise that may be interfering with your recording.
- Software compatibility issues – make sure you’re using a screen recording tool that’s compatible with your operating system version and hardware.
- Slow or choppy recordings – this can be caused by a number of factors, such as insufficient computer memory or a lack of processing power. Try closing any unnecessary applications and reducing the size of the area you’re recording.
VII. Comparative Analysis
Here’s a side-by-side comparison of the screen recording software we reviewed earlier:
| Software | Pros | Cons |
|---|---|---|
| ScreenFlow | – Multi-layered editing – Closed captioning – High-quality video output |
– Expensive – Steep learning curve |
| Camtasia | – Similar features to ScreenFlow – Easy-to-use interface |
– Limited Mac capabilities – Expensive |
| Loom | – Free – Basic features |
– Limited editing capabilities – Lower video quality |
As you can see, each software has its own advantages and disadvantages. It’s important to consider your specific needs and budget before choosing the right screen recording tool for you.
VIII. Use Case Examples
To give you a better idea of how screen recording can be used in different situations, here are a few examples:
- Creating online tutorials – use screen recording to create video tutorials and share them on YouTube or another platform.
- Recording webinars – screen recording can help you easily capture and share webinar content with others, either as a live stream or a pre-recorded video.
- Capturing gameplay footage – if you’re a gamer, you can use screen recording to capture your gameplay and share it with others on Twitch or YouTube.
IX. Conclusion
Overall, screen recording on a Mac is a straightforward and valuable tool that can come in handy for a wide range of purposes. By following the step-by-step guide and using the tips and tricks we’ve shared in this article, you’ll be well on your way to creating high-quality screen recordings in no time.