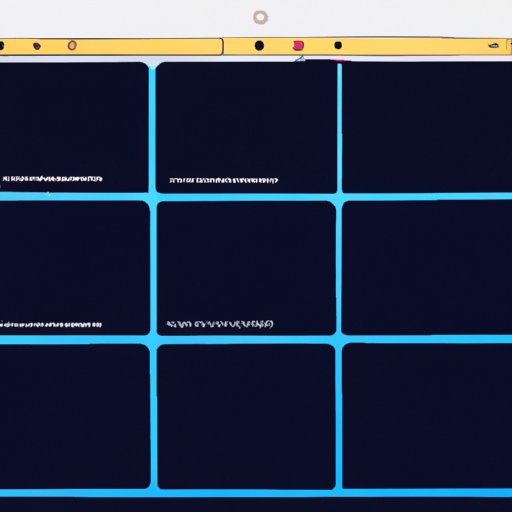Introduction
Screen recording is an essential tool for anyone who wants to create engaging and informative content or capture important information for future reference. Whether you’re a gamer, a teacher, a marketer, or an entrepreneur, being able to record your computer screen can make a significant difference in your productivity and efficiency.
However, with so many options available, it can be overwhelming to find the right tool or technique for your needs. That’s why in this comprehensive guide, we’ll cover everything you need to know about screen recording, from beginner-friendly techniques to pro-level tips and tricks.
7 Easy Methods for Recording Your Computer Screen
If you’re new to screen recording, it’s important to start with methods that are easy to learn and use. Here are 7 methods that are perfect for beginners:
1. Windows 10 Game Bar
The Windows 10 Game Bar is a built-in tool that allows you to record gameplay or any other application running on your system. To use it, press the Windows key and G simultaneously to open the Game Bar. Click on the red record button to start recording, and stop the recording by pressing the same button again or by pressing Windows key + Alt + R.
2. OBS Studio
OBS Studio is a free and open-source software that allows you to record and stream video from your computer. To use OBS Studio, first download and install the software from the official website. Once installed, open the software and set up your recording parameters in the settings. To start recording, simply click on the Record button and stop the recording by clicking on the Stop Recording button.
3. QuickTime Player
QuickTime Player is a built-in app for Mac users that allows you to record your screen. To use it, open QuickTime Player, click on File, and select New Screen Recording. Click on the Record button, select the area of your screen you want to record, and click on the Start Recording button. To stop the recording, click on the Stop Recording button in the menu bar.
4. Loom
Loom is a popular screen recording tool for both PC and Mac users that allows you to record your screen, webcam, and microphone. To use Loom, download and install the software, create an account, and launch the app. Click on the Record button, select whether you want to record your screen, your camera, or both, and click the Start Recording button. To stop recording, click on the Stop button.
5. Camtasia
Camtasia is a professional-level screen recording and video editing software that allows you to record your screen, webcam, and audio. To use Camtasia, purchase and download the software from the official website, install and launch the software. Click on the Record button, select the area of your screen you wish to record, and select your audio and webcam settings. To stop recording, click on the Stop button.
6. Screencast-O-Matic
Screencast-O-Matic is a free and paid screen recording tool that allows you to record your screen, webcam, and audio. To use Screencast-O-Matic, download and install the software, create an account, and launch the app. Click on the Record button, select whether you want to record your screen, your camera, or both, and click the Start Recording button. To stop recording, click on the Stop button.
7. Bandicam
Bandicam is a screen recording tool that allows you to record your screen, webcam, and audio. To use Bandicam, download and install the software, launch the app, and select your recording settings. To start recording, click on the Record button, and to stop the recording, click on the Stop button.
Beginner’s Guide to Screen Recording: 7 Simple Techniques
If you’re new to screen recording, these 7 simple techniques will help you get started:
1. Set up your recording area
Before you start recording, make sure your recording area is clean and organized. Remove any clutter or distractions, and make sure your computer is plugged in and charged.
2. Adjust video settings
Make sure your video settings are optimized for maximum quality. Adjust your screen resolution, frame rate, and video format settings accordingly.
3. Record audio separately
Consider recording your audio separately from your video. This will allow you to adjust the audio quality and volume levels independently, and produce a higher quality recording overall.
4. Record webcam footage
If you want to appear on camera during your recorded content, consider recording webcam footage simultaneously. Many screen recording tools allow you to integrate webcam footage into your video for a more engaging experience.
5. Add annotations
Annotations such as text, arrows, and highlighting can help enhance your content and clarify important points. Many screen recording tools allow you to add annotations in real-time during recording or in post-production.
6. Use keyboard shortcuts
Keyboard shortcuts can help you save time and increase productivity when recording. Most screen recording tools have predefined shortcut keys for common tasks such as starting and stopping recording, selecting recording areas, and adding annotations.
7. Practice and review
The more you practice, the better your screen recording skills will become. After recording content, review it to identify areas that can be improved upon and make changes accordingly.
Record Your Screen like a Pro: 7 Techniques You Need to Know
If you want to take your screen recording to the next level, consider these 7 professional-grade techniques:
1. Use a script
Having a script will help you stay on track, organize your thoughts, and produce higher-quality content overall.
2. Plan out your shots
Before recording, sketch out a storyboard to visualize your shots, angles, and transitions. This will help you create more engaging content and minimize editing time.
3. Use multiple cameras/screens
Using multiple cameras or screens can add depth and complexity to your content. Consider using a second camera or screen to show different angles or perspectives.
4. Enhance audio quality
Clear and high-quality audio is essential for professional-grade screen recording. Consider investing in a quality microphone or sound editing software to enhance your audio.
5. Utilize editing software
Editing software can help you fine-tune your content and create a polished final product. Consider using software such as Adobe Premiere Pro or Final Cut Pro to edit your recordings.
6. Add effects and transitions
Adding effects and transitions can help make your content more engaging and visually appealing. Many editing software offer built-in effects and transitions, or you can create your own using third-party software.
7. Distribute your content effectively
Once your content is complete, think about how you’ll distribute it. Consider using a platform like YouTube or Vimeo to share your content with the widest possible audience.
Step by Step: How to Record Your Screen using 7 Popular Tools
Here’s a step-by-step guide on how to use each of the 7 popular screen recording tools:
1. Windows 10 Game Bar
- Press the Windows key and G simultaneously to open the Game Bar.
- Click on the red record button to start recording.
- Stop the recording by pressing the same button again or by pressing Windows key + Alt + R.
2. OBS Studio
- Download and install OBS Studio from the official website.
- Open the software and set up your recording parameters in the settings.
- Click on the Record button to start recording.
- Stop the recording by clicking on the Stop Recording button.
3. QuickTime Player
- Open QuickTime Player.
- Click on File and select New Screen Recording.
- Click on the Record button.
- Select the area of your screen you want to record and click on the Start Recording button.