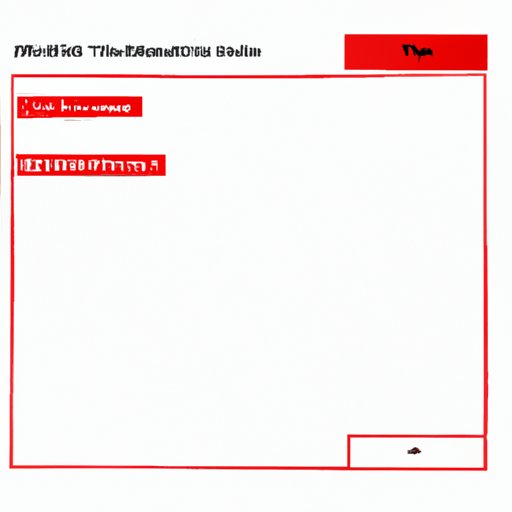Introduction
Apple Music is one of the most popular music streaming services in the world, with millions of songs available at the touch of a button. However, one of the biggest frustrations for users is the inability to record and save their favorite songs for offline listening. Thankfully, there’s a solution to this problem that’s simple, effective, and legal. In this article, we’ll show you how to record from Apple Music using a screen recording software on your Mac, PC, or mobile device. Whether you’re a student who needs to study while offline, or a music lover looking to expand your library, we’ve got you covered.
Using a Screen Recording Software to Record Music from Apple Music
Using a screen recording software is one of the most effective ways to record music from Apple Music. Screen recording software captures everything you see and hear on your computer screen, including the audio from Apple Music. This is different from using an audio recording software that only records the audio output from your computer. By using this method, you can capture the entire song, including any visuals or lyrics that may be on the screen.
Before we dive into the process, here are some of the best screen recording software tools you can use:
- Camtasia
- OBS Studio
- Screencast-O-Matic
- Snagit
These tools are compatible with both Mac and PC devices, and are easy to use even for beginners.
Configuring Your Settings
Before you start recording, it’s important to configure your settings to ensure that you get the best possible quality. Here are some tips:
- Close all unnecessary programs to minimize background noise. This will ensure that the only audio recording is from Apple Music.
- Set the resolution to at least 1920×1080 to get a high-quality video recording.
- Choose the highest frame rate your computer can handle. This will ensure that the video looks smooth and professional.
- Set your audio recording settings to match the quality of your music source. For example, if you’re streaming music in 320 Kbps, set the recording quality to 320 Kbps as well.
Starting the Recording
Once you’ve configured your settings, it’s time to start recording. Here’s how:
- Open your screen recording software and select the area of your screen you want to record. Make sure to select the area where Apple Music is playing.
- Choose the audio recording source. This will be the audio output from your computer. If you’re using a Mac, select “Internal Microphone” as your audio input.
- Press the record button and start playing the song on Apple Music. Make sure to play the entire song from start to finish, without stopping or pausing.
- Once the song has finished playing, stop the recording and save the video file to your computer.
Saving the Recording
After you’ve stopped the recording, it’s time to save the video file. Here’s what to do:
- Select the video file from your screen recording software and choose the format you want to save it in. MP4 is the most common file format for video recordings.
- Select the folder where you want to save the file on your computer.
- Give the file a name and click “Save.”
Tips for Achieving High-Quality Recordings
Recording from Apple Music is simple, but there are some factors that can affect the quality of your recording. Here are some tips to help you achieve the best possible results:
- Use headphones to eliminate external noise and ensure that you’re capturing clear audio from Apple Music.
- Record in a quiet environment to avoid background noise.
- Use a wired internet connection and close any unnecessary programs to ensure that your computer is running smoothly while recording.
By following these tips, you can optimize your recording settings and minimize background noise for a clearer, more professional recording.
Troubleshooting Common Problems
Recording from Apple Music is usually straightforward, but sometimes issues can arise. Here are some common problems users encounter and how to fix them:
- Poor Audio Quality: If your recording has poor audio quality, check your recording settings and make sure that you’re selecting the highest quality available. If that doesn’t work, try using headphones to eliminate external noise and improve the clarity of the recording.
- Syncing Issues: If your audio is out of sync with the video, try slowing down or speeding up the recording speed slightly. You can also try adjusting the audio settings in your screen recording software.
Conclusion
Recording from Apple Music is a great way to expand your music library and enjoy your favorite songs offline. By using a screen recording software, you can capture the entire song, including any visuals or lyrics on the screen. With these tips and tricks, you can optimize your recording settings and achieve professional-quality results. If you encounter any issues while recording, troubleshoot your problems using the tips we’ve provided. Now that you know how to record from Apple Music, you can enjoy your favorite songs anytime, anywhere.