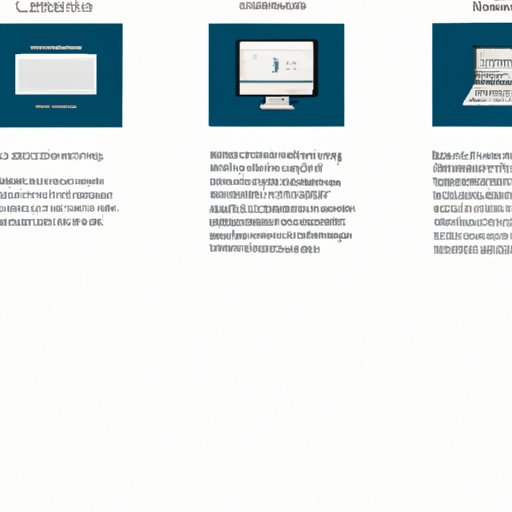How to Print Screen on Windows: A Step-by-Step Guide
Have you ever wondered how to take a screenshot of your computer screen? Whether you need it for work or personal purposes, it’s a useful feature that can save you time and hassle. In this article, we’ll cover different methods of capturing screenshots on Windows and provide step-by-step instructions for each method. We’ll also include a video tutorial, infographic, and keyboard shortcut list to make the instructions more accessible. Let’s get started!
Step-by-Step Guide
First things first: What is the PrintScreen key, and how does it work? The PrintScreen key (often abbreviated as “PrtScn” or “PrtSc”) captures an image of your entire screen and copies it to your clipboard. You can then paste the image into a document or image editing program to save, edit, or share it. Here’s how:
Capture and Edit Screenshots using Paint
This method allows you to capture an image of your entire screen and edit it using the built-in Paint program.
- Press the PrintScreen key to capture an image of your entire screen.
- Open the Paint program. You can do this by typing “Paint” into the search bar on your taskbar.
- Click the “Paste” button in the upper-left corner of the Paint window to paste the image from your clipboard.
- Edit the image as desired. You can crop, resize, or add text to the image using the tools in the Paint program.
- Once you’ve finished editing, click “File” in the upper-left corner of the Paint window, then click “Save As”. Choose a file name and save location for your image.
This method works well for quickly capturing and editing screenshots without any additional software. However, it can be time-consuming to open and edit each screenshot individually.
Other Methods of Capturing Screenshots on Windows
Windows offers several other methods of capturing screenshots, depending on your needs. Here are some additional options:
- Snipping Tool: A built-in Windows tool that allows you to capture rectangular, freeform, window or full-screen screenshots. To access, type “Snipping Tool” in the search bar on your taskbar.
- Windows key + PrtSc: Captures an image of your entire screen and saves it to your Pictures folder.
- Third-party software: There are many third-party programs available for capturing and editing screenshots, such as Greenshot, Lightshot, or ShareX.
Video Tutorial
In addition to the written instructions, a video tutorial can be helpful for visual learners and those who prefer hands-on instruction. Here’s how to capture screenshots on Windows using a screen-casting software such as OBS or Camtasia.
- Download and install screen-casting software such as OBS or Camtasia.
- Open the software and select the region of your screen you want to capture.
- Press the PrintScreen key to capture the screenshot.
- Edit the screenshot as desired using the software’s editing tools.
- Save the screenshot to your preferred location.
Infographic
If you prefer to learn visually or want to quickly compare different screenshot methods, an infographic is an excellent option. Here is an example of an infographic illustrating how to capture screenshots on Windows:

Keyboard Shortcut List
Keyboard shortcuts are a fast and efficient way to capture screenshots without interrupting your workflow. Here’s a list of the most common keyboard shortcuts for capturing screenshots on Windows:
- PrintScreen key: captures an image of your entire screen and copies it to your clipboard.
- Alt + PrintScreen: captures an image of the active window and copies it to your clipboard.
- Windows key + Shift + S (Windows 10): opens the Snipping Tool and allows you to capture rectangular, freeform, window, or full-screen screenshots.
- Windows key + PrtSc: captures an image of your entire screen and saves it to your Pictures folder.
- Windows key + G (Windows 10): opens the Xbox Game Bar and allows you to capture screenshots while gaming.
Comparison between Windows Versions
Depending on the version of Windows you are using, the PrintScreen feature may work slightly differently. Here’s a quick rundown of the differences between the various versions:
- Windows 7: pressing the PrintScreen key captures an image of your entire screen and copies it to your clipboard.
- Windows 8: pressing the Windows key + PrintScreen captures an image of your entire screen and saves it to your Pictures folder.
- Windows 10: pressing the PrintScreen key captures an image of your entire screen and opens the Snipping Tool, allowing you to capture rectangular, freeform, window, or full-screen screenshots.
Troubleshooting
Even with all these methods, you may encounter some common issues when trying to capture screenshots on Windows. Here are some common issues and how to resolve them:
- PrintScreen key not working: ensure that your keyboard has a PrintScreen key, and that it isn’t disabled.
- Image quality is poor: try increasing your screen resolution or using a different method of capture.
- Snipping Tool not found: type “Snipping Tool” into the search bar on your taskbar and select the app from the results.
Conclusion
Whether you’re a teacher, writer, graphic designer, or just someone who wants to capture a moment on your screen, taking screenshots is an essential skill to have. We hope our step-by-step guide, video tutorial, infographic, keyboard shortcut list, and troubleshooting tips have made it easy for you to get started. If you want to learn more, Microsoft offers a detailed guide on how to take screenshots in Windows on their support page.