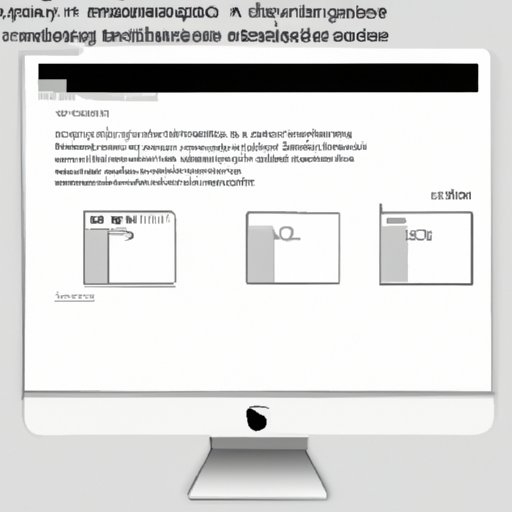Introduction
For Mac users, knowing how to effectively capture and print screenshots is an essential skill. Screenshots are useful in presentations, tutorials, and any situation where visual communication is required. In this article, we’ll dive into the basics of print screening on Mac, learn some tips and tricks, and explore the different methods and tools available for taking and printing screenshots.
A Beginner’s Guide to Print-Screening on Mac: A Step-by-Step Tutorial
Print screening, also known as taking a screenshot, is the process of capturing whatever is displayed on your Mac screen. This can be a full-screen capture or a selective capture of a specific part of the screen. Taking a screenshot on Mac is incredibly easy – simply follow these steps:
- Press the Command, Shift, and 3 keys simultaneously to capture the entire screen.
- If you want to capture a portion of the screen, press Command, Shift, and 4 keys simultaneously and then drag the crosshair over the area of the screen you want to capture.
- If you want to capture a specific window, press Command, Shift, and 4 keys simultaneously, then press the Spacebar and click on the window you want to capture.
Want to make sure your screenshots come out perfectly? Here are some tips:
- Press the Control key when taking a screenshot to copy it to your clipboard instead of saving it as a file.
- Use the Preview app to edit and annotate screenshots before saving or printing them.
- Consider using third-party apps to enable more functionality when taking screenshots, such as timed captures or saving to specific folders.
Mastering the Art of Screenshotting on Mac: Tips and Tricks
Although taking a screenshot on Mac is a straightforward process, there are a few extra tips and tricks that can make the process even easier:
- Use the Grab app located in the “Utilities” folder to take more advanced screenshots, including timed captures, selection captures, and window captures.
- Use keyboard shortcuts to easily copy and paste screenshots. Press Command + Control + Shift + 3 to copy a screenshot to the clipboard, and Command + Control + Shift + 4 to copy a selection to the clipboard.
- Use the Preview app to quickly access and edit screenshots. Simply open Preview and press Command + N to create a new document from your clipboard.
You can also download third-party apps such as Skitch, Lightshot, or Screenshot Plus to take more advanced screenshots, edit screenshots, or to save screenshots in specific formats – saving you time and energy!
Top Methods for Capturing Screenshots on Mac: Which One Works Best for You?
There are four main ways to capture a screenshot on a Mac. These include:
- Using keyboard shortcuts to capture the entire screen or a specific portion of the screen.
- Using the Grab app to capture a timed screenshot, or a specific window or portion of the screen.
- Using third-party apps to enable more advanced functionality such as saving screenshots in specific formats or adding annotations.
Each method has its own benefits and drawbacks. For example, using keyboard shortcuts are efficient, but may not work well for those who need to capture timed screenshots. The Grab app may not be as intuitive as the keyboard shortcut method but will allow for more advanced features, such as timed screenshots. Third-party apps may be the best option for those who need to save screenshots in specific formats or add annotations.
Printing Screenshots on Mac: How to Customize Your Shots for Maximum Effectiveness
Once you’ve taken your screenshot on Mac, you’ll need to print it. Luckily, there are plenty of customization options available to help you get the most out of your screenshot. For example:
- You can use Preview to crop and resize your screenshot before printing it.
- You can select the “Save as PDF” option in Preview to save your screenshot as a PDF for later printing or digital use.
- Add annotations and highlights to your screenshots in Preview before printing it – this lets you emphasize the important parts that you want to convey.
Before printing, however, it’s important to understand the requirements of different print types such as digital copies, PDFs, and prints. This will help you best tailor your screenshot for the appropriate medium.
From Basic to Advanced Techniques: How to Print Screen on Your Mac Like a Pro
There are several advanced techniques for printing screenshots on your Mac. For example:
- Use the Grab app to take timed screenshots or screenshots of specific windows or parts of the screen.
- After taking your screenshot, use third-party apps such as Skitch or Lightshot to add annotations, labels, and highlights before printing it.
- Create custom keyboard shortcuts to simplify and speed up the process of taking and printing screenshots.
However, it’s important to remember best practices when using third-party apps or advanced techniques. Always ensure that the app or technique is safe and secure before use, and only download or use apps from reputable sources.
Conclusion
Knowing how to effectively print screen on Mac is a valuable skill that can be used in a variety of situations. From beginner-level tutorials to advanced techniques and customizations, there’s a lot to know about print screening. But by following the tips and tricks outlined in this article, you can learn how to print screen on Mac like a pro.
By using the appropriate method depending on your needs, as well as understanding the requirements of different print types and customizing your screenshots accordingly, you can effectively convey the information you need and maximize your visual impact.