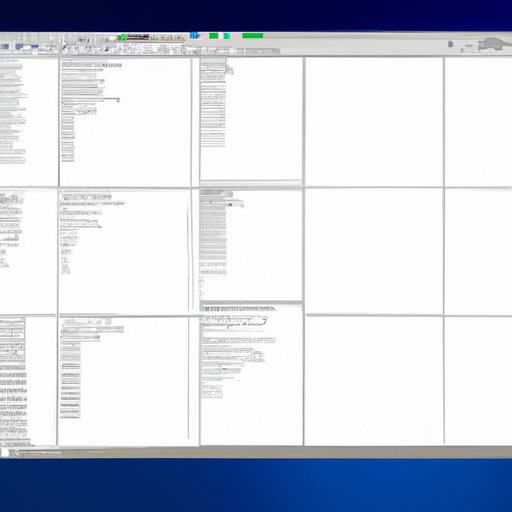I. Introduction
Print screen, also known as screen capture or screenshot, is a useful function that allows users to capture and save an image of what’s currently displayed on their screen. Whether you need to save a webpage, an error message, or a funny social media post, print screen is an essential tool to know. This article will give you a step-by-step guide to print screening on both Windows and Mac, as well as provide additional tips and tricks for mastering your print screen skills.
II. Step-by-step guide: How to take and save a screenshot on Windows and Mac
First, let’s start by learning how to take a screenshot on both Windows and Mac. On Windows, there are several ways to do it, including:
- Pressing the Print Screen (PrtSc) button on your keyboard to capture the entire screen
- Using the Windows logo key + Print Screen to capture the entire screen and automatically save it to the Pictures folder
- Using the Windows logo key + Shift + S to capture a specific part of the screen using the Snipping Tool
On Mac, you can take a screenshot by:
- Pressing Command + Shift + 3 to capture the entire screen
- Pressing Command + Shift + 4 to capture a specific part of the screen
Once you’ve taken your screenshot, it’s important to save it so you can access it later. On Windows, you can do this by opening Paint and pressing Ctrl + V to paste the image. From there, you can save it as a JPG, PNG, or other file type. On Mac, your screenshot is automatically saved to the desktop as a PNG file.
III. Master Your Print Screen Skills: 5 Easy Ways to Capture Your Screen
In addition to the basic methods outlined above, there are several other ways to capture your screen. Here are five easy methods to try:
- Using the Snipping Tool on Windows to capture a specific part of the screen
- Using third-party software, such as Snagit or Lightshot, to capture and edit screenshots
- Using browser extensions, such as Nimbus or Awesome Screenshot, to capture and annotate screenshots directly within your browser
- Using keyboard shortcuts on Mac, such as Command + Shift + 5 to access a built-in screen capture tool
- Using the Grab app on Mac to capture screenshots and screen recordings
Each of these methods has its own advantages and disadvantages, so it’s important to try them out and find the ones that work best for your needs.
IV. From Snipping Tool to Keyboard Shortcuts: A Comprehensive Tutorial on Print Screening
If you’re looking for a more comprehensive tutorial on print screening, we’ve got you covered. Here’s a step-by-step guide on how to use different tools and shortcuts for print screening on Windows and Mac:
Windows:
- To capture the entire screen:
- Press the Print Screen (PrtSc) button to copy the screen
- Open Paint or another editing program
- Press Ctrl + V to paste the image
- Save the image as a file
- To capture a specific part of the screen using the Snipping Tool:
- Open the Snipping Tool from the Windows Start menu or search bar
- Select the type of snip you want to make (such as Free-form, Rectangular, or Window)
- Click and drag your mouse to create the snip
- Click the Save Snip button to save your image
- To capture a specific part of the screen using keyboard shortcuts:
- Press Windows logo key + Shift + S
- Click and drag your mouse to select the part of the screen you want to capture
- The captured image will be saved to your clipboard
Mac:
- To capture the entire screen:
- Press Command + Shift + 3
- Your screenshot will be saved to the desktop
- To capture a specific part of the screen:
- Press Command + Shift + 4
- Your cursor will turn into a crosshair
- Click and drag your mouse to create a selection box
- Release the mouse button to capture the screenshot
By experimenting with these different methods, you’ll be able to find the ones that work best for your needs.
V. Effortlessly Saving Your Screen: Quick Tips on Capturing Your Screen on Different Devices
While print screening on Windows and Mac is fairly straightforward, capturing your screen on different devices can be a bit trickier. Here are some tips for taking screenshots on various devices:
- Desktop and laptop computers: Use the keyboard shortcuts or software mentioned above
- Tablets and smartphones: Depending on the device, you may need to press a combination of buttons (such as the home button and volume down button) or use a built-in screen capture tool
- Chromebook: Press the Ctrl + Window Switcher keys to capture the entire screen, or press Ctrl + Shift + Window Switcher to capture a specific part of the screen
If you’re having trouble capturing your screen on a particular device, try searching online for device-specific instructions or downloading a third-party app that can help.
VI. Capture it Correctly: How to Take and Edit a Great Screenshot on PC and Mobile
Taking a screenshot is only half the battle; you also need to make sure it’s a high-quality image that effectively communicates your message. Here are some best practices for taking great screenshots:
- Position your screen so that the content you want to capture is front and center
- Make sure the lighting is good so your image isn’t too dark or too bright
- Use a high resolution so your image is clear and easy to read
If you need to edit or annotate your screenshot, there are several tools you can use. On Windows, you can use Paint or other image editing software. On Mac, you can use the built-in Preview app or download third-party software, such as Skitch or Snagit.
VII. Conclusion
Print screening is an essential tool for anyone who needs to capture and save images of their computer or mobile device screens. By following the step-by-step guide and tips outlined in this article, you’ll be able to easily take and save screenshots on both Windows and Mac, as well as other devices. Remember to experiment with different methods and find the ones that work best for your needs.