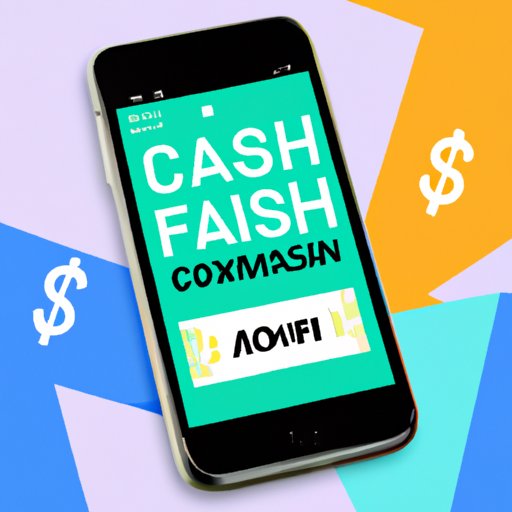Introduction
Have you ever been in a store ready to make a purchase with your Cash App, only to realize you left your card at home? It can be frustrating, but there are several solutions to this problem. This article will provide step-by-step instructions on how to pay with Cash App in store without a card.
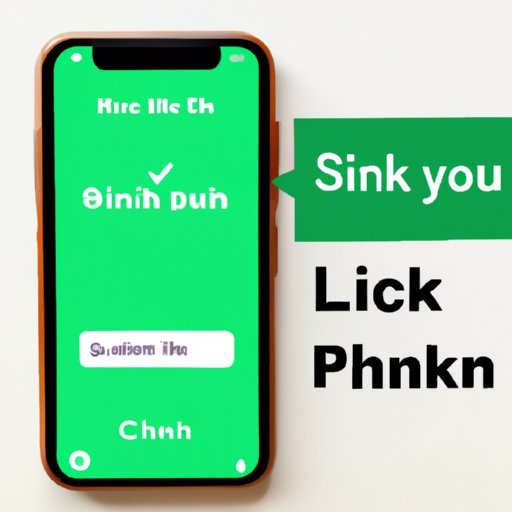
Method 1: Linking your Cash App account to Apple Pay or Google Wallet
If you have Apple Pay or Google Wallet on your phone, you can easily link your Cash App account to either of these payment options. To link your Cash App account with Apple Pay, go to the “Wallet and Apple Pay” option in your phone’s settings and add your Cash App account. For Google Wallet, open the app and add your Cash App account through the “Payment Methods” option. Once your account is linked, simply use your phone to pay for your in-store purchase.
Method 2: Generating One-Time QR Code or Payment Link
Cash App allows you to generate a one-time QR code or payment link that you can use for in-store purchases. This function works by displaying a unique code or link that the merchant can scan or follow to complete the purchase. To generate the code or link, go to your Cash App homepage and select the “Cash” tab. Scroll down to the “QR Code” or “Request” option and follow the prompts. Once generated, show the code to the merchant who can scan it or provide the payment link directly to the merchant to complete the transaction.
Method 3: Using the Cardless ATM Withdrawal Feature
Cash App also has a cardless ATM withdrawal feature that lets you get cash out and then pay with the cash in-store. To use this feature, go to the Cash App card section of the app and select “Get a Cash Card.” From there, select “ATM Withdrawal” and a unique code will be generated to use at any eligible ATM. After withdrawing the cash, you can use it for in-store purchases.
Method 4: Requesting a Physical Cash App Card
If you prefer having a physical card, you can request one through the app. To order the card, go to the “Cash Card” section of the app and select “Order a Card.” Once the physical card arrives, activate it through the app and use it for in-store purchases.
Method 5: Sending Money to a Friend with a Physical Cash App Card
If you have a friend with a physical Cash App card, you can send them money through the app and have them purchase the item for you. To send the money, select the “Cash” tab on your homepage and enter the amount you want to send. Choose the friend’s Cash App account and hit send. The friend can then use their physical card to complete the transaction in-store.
Method 6: Using a Linked Debit Card
If you have a debit card linked to your Cash App account, you can use it for in-store purchases. To link the debit card, go to the “Banking” tab on your homepage and choose “Add a Bank.” Enter your bank account and debit card information and follow the prompts. Once the debit card is linked, you can use it for in-store purchases.
Method 7: Transferring Money to Another Cash App User in the Store
If you have a friend or family member with a Cash App account, you can transfer money to them and have them purchase the item for you. To transfer money, select the “Cash” tab on your homepage and enter the amount you want to send. Choose the friend’s Cash App account and hit send. They can then use their Cash App account to complete the in-store purchase.
Conclusion
There are several convenient ways to pay with Cash App in store without a card. Whether you prefer to link your account to a payment option like Apple Pay or Google Wallet, generate a one-time QR code, or withdraw cash from an ATM, Cash App has a solution for you. Consider trying out the different options to find the right one for your needs.