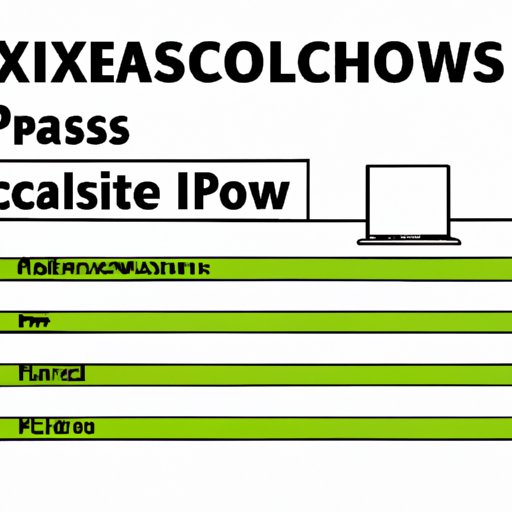
How to Password Protect an Excel File: A Comprehensive Guide
Microsoft Excel is an essential tool for businesses and individuals who work with a lot of data. However, as useful as Excel can be, the files created using it can contain sensitive or confidential information. If these files end up in the wrong hands, the consequences can be catastrophic. Password protecting an Excel file is an easy and effective way to prevent unauthorized access to the file. In this article, we’ll explore how to password protect an Excel file, discuss the importance of doing so, and provide some tips to ensure that your password is strong and secure.
The Importance of Password Protecting Excel Files
Excel files are often used to store important or confidential information, such as financial data, employee records, or customer information. If these files are not password protected, anyone with access to your computer or shared network can open them and view the information they contain. This can lead to a data breach, identity theft, or other security risks.
Furthermore, if you’re sharing Excel files with colleagues or clients, password protecting them is an important step to ensure that the information in the file remains confidential. If you’re sending a sensitive Excel file via email, password protecting it is essential to prevent unauthorized access.
Steps for Password Protecting an Excel File
Here’s a step-by-step guide on how to password protect an Excel file:
- Open the Excel file you want to password protect.
- Click on the ‘File’ tab in the top left corner of the screen.
- Select ‘Info’ from the menu.
- Click on ‘Protect Workbook’ and select ‘Encrypt with Password’.
- Enter your chosen password in the ‘Password’ field and click ‘OK’.
- Confirm your password by entering it again in the ‘Reenter password’ field and click ‘OK’.
- Save the changes to the file.
Note that if you forget your password, there’s no way to recover it. Make sure you choose a password that you’ll remember or store the password in a secure location.
Tips for Creating a Strong Password for an Excel File
Creating a strong password is crucial to protecting your Excel file. Here are some tips to create a password that’s strong and secure:
- Use a combination of uppercase and lowercase letters, numbers, and symbols.
- Make your password at least 10 characters long, the longer, the better.
- Avoid using common patterns or sequences, such as ‘12345’ or ‘password’.
- Use a unique password for each Excel file you want to protect.
It’s also important to avoid some common password mistakes, such as using personal information like names or birthdays, using words found in the dictionary, or using sequential letters or numbers.
Different Ways to Password Protect an Excel File
There are two primary ways to password protect an Excel file: using built-in Excel features and using third-party software.
When you password protect an Excel file using the built-in Excel features, you can choose to protect the entire workbook, a specific worksheet, or individual cells. You can also choose whether to allow users to view or edit the contents of the file after they enter the password.
Third-party software offers additional features and options for password protecting Excel files. Some of the most popular software options include Passware Excel Key, Excel Password Recovery, and Advanced Office Password Recovery.
When choosing a third-party software solution, make sure you do your research to find a reputable company with good reviews and reliable software.
Limitations of Password Protection and Additional Measures for Securing an Excel File
While password protection can be an effective security measure, it’s not foolproof. For example, if someone knows the password, they can easily access the file. Passwords can also be cracked using specialized software or by guessing based on common passwords or personal information.
One additional measure to secure your Excel file is to use file-level encryption. This encrypts the entire file, rather than just the password. You can also use file permissions to limit who can access or edit the file.
How Password Protection in Excel Files Work and Common Mistakes to Avoid
Password protection in Excel files works by simply encrypting the worksheet or workbook with a password so that only those who have the correct password can access or edit the contents of the file.
One common mistake to avoid is using weak passwords that are easy to guess or that contain personal information. Another mistake is not choosing to protect the entire workbook and only protecting certain cells or worksheets. This can leave other parts of the workbook open to unauthorized access.
Conclusion
Password protecting your Excel files is an important step to ensure the security of your confidential data. Password protecting Excel files is quick, easy, and can be done using built-in Excel features or third-party software. Additionally, taking additional measures like using file-level encryption or file permissions can provide additional security for your Excel files. Remember to choose a strong password, avoid common password mistakes, and store your password in a secure location.
