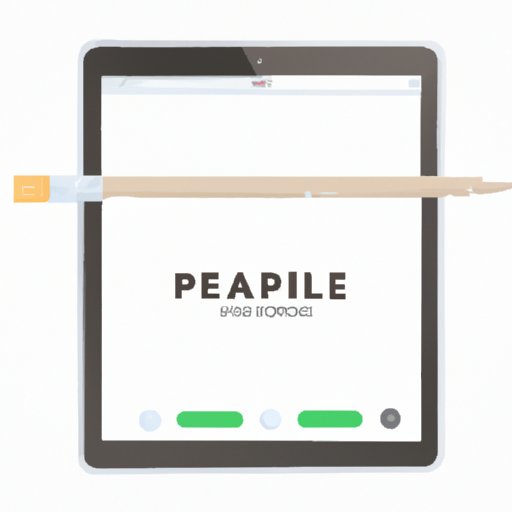How to Pair Your Apple Pencil with Your iPad: A Step-by-Step Guide
If you’ve recently purchased an Apple Pencil, you may be wondering how to pair it with your iPad. Pairing ensures a seamless connection between your devices, allowing you to take full advantage of the pencil’s capabilities. In this article, we’ll guide you through the pairing process step-by-step, provide troubleshooting tips, and highlight the benefits of pairing. Let’s get started.
Step-by-Step Guide to Pairing Your Apple Pencil with Your iPad
The following steps will guide you through the process of pairing your Apple Pencil with your iPad:
- Ensure your iPad is compatible with the Apple Pencil. The first-generation Pencil works with iPad (6th and 7th generation), iPad Air (3rd generation), iPad mini (5th generation), and iPad Pro 12.9-inch (1st and 2nd generation), iPad Pro 10.5-inch, and iPad Pro 9.7-inch. The second-generation Pencil works with iPad Pro 12.9-inch (3rd and 4th generation) and iPad Pro 11-inch (1st and 2nd generation).
- Remove the cap from your Apple Pencil and insert it into the Lightning connector on your iPad. Wait for the Pairing prompt to appear on the iPad screen.
- Tap on the Pair button to connect your Apple Pencil to your iPad. After pairing, your Apple Pencil will be ready to use.
- If you’re using an iPad Pro and your Apple Pencil doesn’t pair automatically, go to Settings > Bluetooth and make sure Bluetooth is turned on. Then, tap on the Apple Pencil in the list of devices, and tap Forget This Device. Finally, press and hold the Power button on your Apple Pencil until a white light appears on the pencil to enter pairing mode. Follow the on-screen instructions to complete the pairing process.

Troubleshooting Tips for Connectivity Issues with Your Apple Pencil
If you’re experiencing connectivity issues with your Apple Pencil, try the following troubleshooting tips:
- Make sure your Apple Pencil is charged. To check the battery level, swipe down from the top of the iPad screen to access the Control Center, and check the Widgets panel.
- Ensure your iPad is running the latest version of iOS. To check for updates, go to Settings > General > Software Update.
- Try restarting your iPad and Apple Pencil. On your iPad, go to Settings > General > Shut Down. On your Apple Pencil, press and hold the Power button until a red light appears, indicating that it’s turning off. Wait a few seconds, then press the Power button again to turn it back on.
- Try resetting your Apple Pencil. Go to Settings > Bluetooth on your iPad, and tap the “i” icon next to the Apple Pencil. Then, tap Forget This Device. Next, press and hold the Power button on your Apple Pencil until a white light appears. Finally, tap Pair on your iPad to reconnect your Apple Pencil.
Apple Pencil Not Pairing? Here’s What You Need to Do
If your Apple Pencil is still not pairing with your iPad, try the following steps:
- Confirm that your iPad is compatible with the Apple Pencil, as outlined in Step 1 of the Pairing guide above.
- Try a different Lightning cable and/or adapter to connect your Apple Pencil to your iPad.
- Try resetting your iPad’s network settings. Go to Settings > General > Reset > Reset Network Settings. Note that this will erase all saved Wi-Fi passwords and VPN settings.
- Contact Apple Support for further assistance.
The Differences Between Pairing an Apple Pencil with an iPad vs. an iPad Pro
While the pairing process is similar, there are some key differences to keep in mind when pairing an Apple Pencil with an iPad vs. an iPad Pro:
- The first-generation Apple Pencil only works with iPads, while the second-generation Pencil is exclusive to iPad Pro models.
- The second-generation Apple Pencil pairs automatically with iPad Pro models once it’s magnetically attached to the device.
- The second-generation Apple Pencil can be charged wirelessly by attaching it to the side of the iPad Pro. The first-generation Pencil charges via the Lightning port.
The Benefits of Pairing Your Apple Pencil and iPad for Note-Taking and Drawing
Pairing your Apple Pencil with your iPad offers numerous benefits for note-taking and drawing. Here are just a few examples:
- Handwritten notes are synced across all your devices, ensuring you never lose track of your ideas.
- The Apple Pencil offers precision and control when drawing and sketching, making it a versatile tool for artists and creative professionals.
- Annotation and markup tools make it easy to collaborate with others and share your work.
- The Pencil’s pressure sensitivity and tilt recognition allow for a more natural and expressive drawing experience.
Understanding the iOS Settings for Pairing the Apple Pencil with Your Device
Here’s a quick review of the relevant iOS settings for pairing your Apple Pencil with your device:
- Bluetooth: Turn this on to connect your Apple Pencil to your iPad. To access Bluetooth settings, go to Settings > Bluetooth.
- Apple Pencil: This menu allows you to customize settings for your Apple Pencil, such as double-tap functions and palm rejection. To access Apple Pencil settings, go to Settings > Apple Pencil.
Tips for Keeping Your Apple Pencil Paired and Ready to Use at All Times
To ensure your Apple Pencil stays paired and ready to use, keep the following tips in mind:
- Always store your Apple Pencil with the cap on to protect the Lightning connector and prevent damage.
- Charge your Apple Pencil regularly to prevent it from running out of power. The Pencil will charge quickly when plugged into your iPad or a power adapter.
- Keep your iPad and Apple Pencil within a reasonable distance of each other to maintain a strong connection. If you notice connectivity issues, try moving the devices closer together.
Conclusion
Pairing your Apple Pencil with your iPad is a simple process that offers many benefits for note-taking, drawing, and creative work. By following the step-by-step guide and troubleshooting tips outlined in this article, you can ensure a seamless connection and make the most of your Apple Pencil. Remember to keep your Apple Pencil and iPad charged, stay within range of each other, and practice good maintenance to keep your devices in top working order.