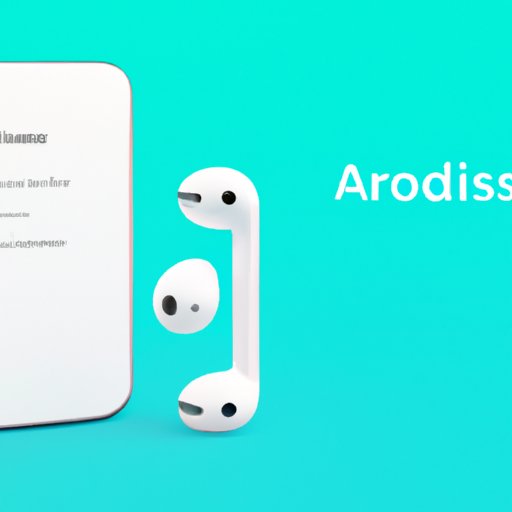Introduction
Are you an Android user who’s also a fan of Apple’s AirPods? If yes, then you know how frustrating it can be trying to pair your AirPods with your Android device – especially if you’re not sure how to go about it. This article will walk you through the step-by-step process of pairing your AirPods with your Android device, as well as offer troubleshooting tips and additional ways to customize and manage your AirPods.
Begin with the Basics
The first step to pairing your AirPods with your Android device is doing the basic setup. You will need to:
Turning on Bluetooth on Android devices
The first step in the basic setup is turning on Bluetooth on your Android device. You can do this by going to Settings > Connections > Bluetooth and turning on the toggle switch.
Turning on AirPods
Next, make sure your AirPods are turned on. Simply take them out of the charging case and they should automatically turn on. The LED light on the AirPods will turn white when they’re on and ready to pair.
Enabling Bluetooth discovery and pairing mode
Now that your Android device and AirPods are both on, you need to enable Bluetooth discovery and pairing mode. Hold down the button on the back of the AirPods case until the LED light starts flashing white – this indicates they’re now in pairing mode. Your Android device should now detect the AirPods.
Step-by-Step Pairing Instructions
Pairing your AirPods with your Android device should be simple, but sometimes it can be tricky – especially if you have a Samsung, Google, or OnePlus device. Here are some step-by-step instructions for pairing AirPods with each of these devices:
Pairing with Samsung devices
If you have a Samsung device like the Galaxy S20 or Galaxy Note20, you can pair your AirPods by:
- Putting your AirPods in pairing mode by holding down the button on the back of the AirPods case until the LED light starts flashing white.
- Going to Settings > Connections > Bluetooth on your Samsung device and tapping on the ‘Scan’ button.
- When your AirPods appear on the list of available Bluetooth devices, tap on them to connect. Your AirPods should now be paired and ready to use.
Pairing with Google devices
If you have a Google device like the Pixel 4a or Pixel 5, you can pair your AirPods by:
- Putting your AirPods in pairing mode by holding down the button on the back of the AirPods case until the LED light starts flashing white.
- Going to Settings > Connected devices > Bluetooth on your Google device and tapping on the ‘Pair new device’ button.
- When your AirPods appear on the list of available Bluetooth devices, tap on them to connect. Your AirPods should now be paired and ready to use.
Pairing with OnePlus devices
If you have a OnePlus device like the OnePlus 8 Pro or OnePlus Nord, you can pair your AirPods by:
- Putting your AirPods in pairing mode by holding down the button on the back of the AirPods case until the LED light starts flashing white.
- Going to Settings > Bluetooth & device Connection > Bluetooth on your OnePlus device and tapping on the ‘Pair new device’ button.
- When your AirPods appear on the list of available Bluetooth devices, tap on them to connect. Your AirPods should now be paired and ready to use.
Troubleshooting Common Pairing Issues
Despite the straightforward process of pairing AirPods with your Android device, there are still some glitches that you may encounter. Here are the most common pairing issues and how to fix them:
AirPods not visible in Bluetooth menu
If your AirPods are not visible in your Android device’s Bluetooth menu:
- Make sure your AirPods are charged and turned on.
- Try putting them in pairing mode again, holding down the button on the back of the AirPods case until the LED light starts flashing white.
- Restart your Android device and try pairing them again.
Bluetooth connection keeps dropping
If your AirPods keep disconnecting from your Android device:
- Make sure your AirPods are in range of your Android device.
- Turn off Bluetooth on any other nearby devices that may be connected to your AirPods.
- Try resetting your AirPods by putting them back in their charging case and holding down the button on the back of the case until the LED light turns amber, then white again.
Issue with audio quality
If you’re experiencing issues with the audio quality when using AirPods with your Android device:
- Try adjusting the audio settings on your Android device.
- Make sure your AirPods are clean and free of debris.
- Try resetting your AirPods by putting them back in their charging case and holding down the button on the back of the case until the LED light turns amber, then white again.
Customizing AirPods on Android
If you want to customize your AirPods beyond the basic pairing process, there are a couple of third-party apps you can use:
Using third-party apps like AirBattery or Assistant Trigger
AirBattery is a free app that displays the battery level of your AirPods on your Android device and gives you some additional functionality like receiving notifications when you put them in or out of the charging case. Assistant Trigger is another app that’s designed to work with your AirPods and compliments your Google Assistant. It allows you to access Assistant from your AirPods’ double-tap gesture too.
Changing the double-tap gesture on AirPods
You can control what happens when you double-tap on your AirPods through the AirPods settings menu on your Android device. It will launch the Apple Music app by default, but you can change this to other apps like Spotify or other Siri Shortcuts.
Managing Connections between Multiple Devices
If you have multiple devices that you use your AirPods with, you might run into some issues with managing those connections. Here are some tips for managing connections between multiple devices:
Disconnecting from devices no longer in use
If you’re done using your AirPods with a particular device, you should disconnect them from that device to free up the connection. You can do this by going to the Bluetooth settings on that device and tapping ‘Forget this device’.
Automatically connecting to frequently paired devices
If you have devices that you use your AirPods with frequently, you can set them to automatically connect. Go to your AirPods’ Bluetooth settings on your Android device and tap the settings icon next to your AirPods’ name. Then toggle the ‘Auto connect’ switch for each device you want to automatically connect to.
Switching between Different AirPods on Android
If you have multiple sets of AirPods, or if you’re sharing your AirPods with other people who have their own sets, you might need to switch between different AirPods on your Android device. Here’s how to do it:
Pairing multiple AirPods to one Android device
You can pair multiple sets of AirPods to one Android device by repeating the pairing process for each set of AirPods you want to use.
Switching between AirPods
To switch between different AirPods on your Android device, simply put your new AirPods in pairing mode and follow the same steps you used to pair your first set of AirPods. Your Android device should automatically switch to the new AirPods once they’re paired.
Maintaining AirPods
Finally, it’s important to take good care of your AirPods in order to ensure they last as long as possible. Here are some tips for maintaining AirPods:
Cleaning AirPods
Wipe your AirPods with a dry, soft cloth to remove any dirt or debris. You can also use a slightly damp cloth or cotton swab to clean the speaker grilles and charging contacts.
Charging AirPods
Make sure to charge your AirPods regularly to keep them working properly. If you’re not using them for an extended period, make sure to charge them fully before storing them in their charging case.
Common repairs and replacements
If your AirPods need repairs or replacement, Apple offers a range of services and support. Some of the common issues you might encounter include battery problems, issues with the charging case, or trouble with audio or connection quality.
Conclusion
That’s it! You’re now an expert in pairing AirPods with Android devices. We hope this article has been informative and helpful. Remember, if you run into any difficulties, there’s always help available.