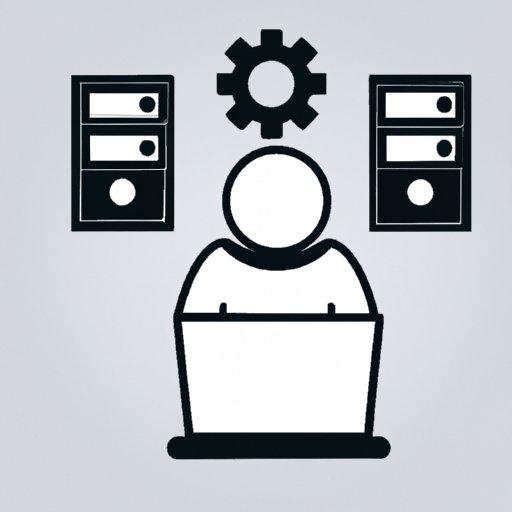Introduction
Task Manager is a crucial tool for efficient task management on Mac. By allowing you to monitor and manage running processes and applications, it can help you boost your productivity and keep your Mac running smoothly. In this article, we’ll explore different ways to open Task Manager on your Mac, and provide step-by-step instructions on how to use it.
6 Quick Ways to Open Task Manager on Your Mac
Method 1: Use the Activity Monitor app – This built-in app allows you to monitor and manage running processes and applications.
Method 2: Use the Dock – Right-click on the app icon in the Dock, and select “Force Quit” to access Task Manager.
Method 3: Use Spotlight – Press “Command + Space”, type in “Activity Monitor”, and press Enter.
Method 4: Use the Terminal app – Open Terminal and type “top” or “htop” to access Task Manager.
Method 5: Use the Force Quit Applications window – Press “Command + Option + Escape” to bring up the window, and select “Activity Monitor”.
Method 6: Use the Apple Menu – Click on the Apple icon in the top-left corner, select “Force Quit”, and choose “Activity Monitor” from the list of running apps.
Each method has its own advantages and disadvantages, and depending on your usage, you can choose the one that best suits your needs.
Mastering Task Management on Mac: How to Open Task Manager
Task Manager is crucial for managing tasks on your Mac. With its advanced features, you can keep track of resource usage, terminate unresponsive apps, and troubleshoot issues. To open Task Manager on your Mac:
- Click on the Launchpad icon in the Dock.
- Type “Activity Monitor” in the search bar.
- Click on the app icon to open it.
Once you have opened Task Manager, you can explore its features, including the CPU, Memory, Energy, Disk, and Network tabs. Each tab provides information on the usage of the corresponding resources, and allows you to identify apps that are using too much of them.

Easily Open Task Manager on Your Mac with These Simple Steps
If you prefer a simpler way to access Task Manager, here are three methods you can use:
Method 1: Use the keyboard shortcut – Press “Command + Option + Escape” to bring up the Force Quit Applications window, and select “Activity Monitor”.
Method 2: Use the Spotlight shortcut – Press “Command + Space”, type in “Activity Monitor”, and press Enter.
Method 3: Use the Siri shortcut – Say “Hey Siri, open Activity Monitor”.
While these methods are simpler, they may not offer the same level of control as the previous methods.
Mac Task Management Made Easy: Learn How to Open Task Manager
Task Manager is a versatile tool that can help you manage your Mac efficiently. Here are some common uses of Task Manager:
- Identifying unresponsive apps and terminating them
- Monitoring resource usage and optimizing performance
- Diagnosing and troubleshooting issues
The Task Manager interface is intuitive and easy to use. You can sort the list of running processes by name, CPU, memory, and other criteria, and with a few clicks, you can end processes or view detailed information about them.
To use Task Manager on Mac:
- Open Activity Monitor from the Launchpad or the Apple Menu.
- Select a process or application from the list.
- Click on the “Quit Process” button to terminate it.
7 Efficient Ways to Open Task Manager on Your Mac in Seconds
If you are looking for even faster ways to access Task Manager on your Mac, here are seven methods you can use:
Method 1: Use the Spotlight menu – Click on the Spotlight icon in the menu bar, type in “Activity Monitor”, and press Enter.
Method 2: Use the Desktop shortcut – Right-click on the desktop, select “New Folder”, type in “Task Manager”, and drag the Activity Monitor app icon into the folder.
Method 3: Use the Favorites shortcut – Drag the Activity Monitor app icon to the Favorites section of the Finder sidebar.
Method 4: Use the Command Line shortcut – Open Terminal and type in “open -a Activity\ Monitor”.
Method 5: Use the Automator shortcut – Create a workflow in Automator that opens Activity Monitor, and save it as an application or a service.
Method 6: Use the Keyboard Maestro shortcut – Create a macro in Keyboard Maestro that triggers Activity Monitor, and assign a keyboard shortcut to it.
Method 7: Use the Alfred shortcut – Set up an Alfred workflow that opens Activity Monitor, and activate it with a hotkey or a keyword.
Each method has its own speed and ease of use. Some may require third-party software, while others may require some setup.
Step-by-Step Guide to Accessing Task Manager on Your Mac
Here is a detailed guide on how to open Task Manager on your Mac:
- Click on the Launchpad icon in the Dock.
- Type “Activity Monitor” in the search bar.
- Click on the app icon to open it.
- Click on the “Process Name” column to sort the list by name.
- Click on the “CPU” column to sort the list by CPU usage.
- Click on the “Memory” column to sort the list by memory usage.
- Select a process or application from the list.
- Click on the “Quit Process” button to terminate it.
If you encounter any issues when opening Task Manager, try restarting your Mac, or resetting the SMC (System Management Controller) and the PRAM (Parameter RAM).
Troubleshooting Mac Issues with Task Manager: How to Open it Quickly
Task Manager can be a powerful tool for diagnosing and fixing Mac issues. Here are some tips on how to use it:
- Identify the processes and applications that are using too much CPU.
- Terminate unresponsive apps that are causing your Mac to slow down.
- Check the memory usage of your apps, and close unnecessary ones.
- Monitor network activity, and detect any suspicious connections.
- Verify the disk usage of your apps, and optimize storage space.
To quickly open Task Manager in emergency situations:
- Press “Command + Option + Escape” to bring up the Force Quit Applications window.
- Select “Activity Monitor” from the list of running apps.
- Click on the “Force Quit” button to terminate it.
Note that this method may not allow you to save your work or perform a clean shutdown.
Conclusion
In this article, we have explored different methods to open Task Manager on your Mac, and provided step-by-step instructions on how to use it. By mastering Task Manager, you can manage your tasks more efficiently, troubleshoot issues, and optimize performance. With the various shortcuts and tips we have discussed, you can now open Task Manager on your Mac in seconds, and make the most out of its powerful features.