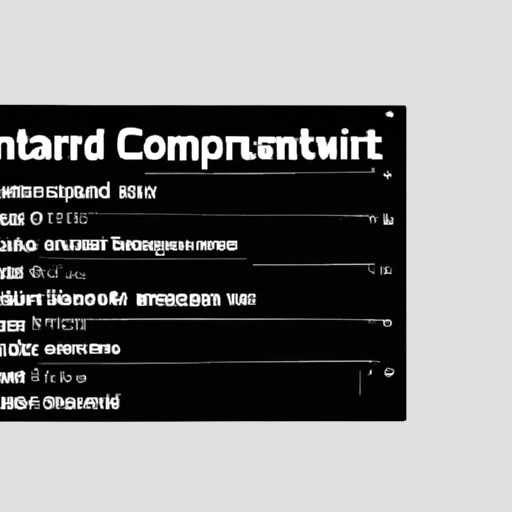Introduction
If you’re unfamiliar with Windows, navigating the various tools and programs can sometimes feel overwhelming. Among the many powerful capabilities of Windows is the Command Prompt – a tool used by advanced users to perform a range of tasks, from networking to system maintenance and beyond. However, many people might not know how to open Command Prompt on their Windows computer. If you’re one of them, don’t worry – this article will take you through several different methods for accessing it quickly and easily.
Step-by-step guide
The first method for opening Command Prompt is through the Start menu. Here’s how to do it:
1. Click on the “Start” button in the lower left-hand corner of the screen.
2. Scroll down the list of options until you see “Windows System” and click on it.
3. Look for “Command Prompt” and single-click on it.
4. This will immediately open the Command Prompt on your computer screen.
Additionally, you can use the “File” menu to open Command Prompt. Here’s how:
1. Click on the “File” tab located near the top of your screen.
2. On the left-hand side of the menu, you’ll see “Open command prompt” – click on that.
3. From here, you can choose between opening Command Prompt and opening Command Prompt as an administrator.
If you’re having trouble following the steps, don’t worry – we’ve included screenshots to make it even easier for you.
Keyboard shortcuts
Keyboard shortcuts can be a real lifesaver for advanced users who need to access Command Prompt frequently. Here are some of the most commonly-used keyboard shortcuts for opening Command Prompt:
1. Alt+Tab: This keyboard shortcut allows you to switch between tabs quickly and easily, which can be useful when you’re working in multiple programs at the same time.
2. Win+R: Pressing these two keys together opens the “Run” dialog box, where you can type in “cmd” and hit “Enter” to open Command Prompt.
3. Ctrl+Shift+Esc: This keyboard shortcut opens Task Manager quickly and easily.
4. Ctrl+Alt+Del: This will open the classic security options screen, where you can choose to open Command Prompt.
While keyboard shortcuts can be useful, they’re not always the most efficient way of accessing Command Prompt. For example, some people might find it difficult to remember all the necessary shortcuts, or they might be more comfortable using a graphical interface.
Search bar
Another way of accessing Command Prompt is through the Windows search bar. Here’s how:
1. Click on the magnifying glass located in the lower left-hand corner of the screen.
2. Type “Command Prompt” into the search bar.
3. Click on the first result that shows up – it should be “Command Prompt (Desktop app)”.
4. This will immediately open Command Prompt.
This method is particularly useful if you don’t know exactly where Command Prompt is located on your system.
Task Manager
Task Manager is another way of accessing Command Prompt quickly and easily. Here’s how:
1. Right-click on the taskbar at the bottom of your screen.
2. Choose “Task Manager” from the list of options.
3. Click on “More details” if you’re using the simplified view.
4. In the “Processes” tab, select “Run new task”.
5. Type “cmd” and hit “Enter”.
6. This will immediately open Command Prompt.
The benefit of this method is that it doesn’t require a lot of clicks – you can open Command Prompt with just a few swift moves.
PowerUser menu
The PowerUser menu is a quick and efficient way of accessing Command Prompt. Here’s how:
1. Press the Windows+X keys.
2. From the menu that pops up, select “Command Prompt”.
3. This will immediately open Command Prompt.
The PowerUser menu is useful because it doesn’t require navigating through the Start menu or using keyboard shortcuts; it’s a quick way of accessing Command Prompt.
Start menu
Finally, there’s the Start menu. You can access Command Prompt by following these steps:
1. Click on the “Start” button in the lower left-hand corner of the screen.
2. In the search bar, type “Command Prompt”.
3. Click on the first result that shows up – it should be “Command Prompt (Desktop app)”.
4. This will immediately open Command Prompt.
The Start menu is a reliable and easy-to-navigate way of accessing Command Prompt.
Conclusion
As you can see, there are several different ways of accessing Command Prompt on your Windows computer. Whether you prefer the simplicity of the Start menu or the speed of keyboard shortcuts, there’s a method here that will work for you. If you’re not sure which method to try first, we recommend starting with the Step-by-step guide we provided earlier. Once you’ve experimented with different methods, you’ll soon become an expert in using Command Prompt to perform all kinds of tasks. Remember: the purpose of this guide is to help solve your problem of not knowing how to open Command Prompt on Windows.